【第8回】
オブジェクトに彩りを加え、初レンダリングに挑戦!
(01/05/25)

|
モッティ(右) … CGの現場に顔を突っ込むことを生きがいとする自称“CGやじうま”。今回、何の因果か3D CG道場を開くことになった。3D CGを憎む男“ケケ元”を改心させる責任感はわかるが、連載中に坊主はNGでしょ。
ケケ元 … 3D CGを心底から憎むはずの男。しかし、少しずつ本性が見えてきたか?
|
フリーの3D CGソフト「Blender」を使って、はじめての人でもいつの間にか3D CGアニメーションを作れるようにする我が道場。ゆっくり、ていねいに3D CGの楽しさを伝えていきたいと道場主モッティは思っている。さらに、この連載はエムディエヌコーポレーション発行のPCでグラフィックを楽しむ月刊誌「WinGraphic」と強力にタッグを組んで、3D CGを2倍楽しめるようになっている。窓の杜では毎週連載を活かして初心者向けにゆっくりと進み、WinGraphicの連載「フリーウエアで3DCG道場」では誌面を生かしてショートカットの一覧や、一歩進んだ3D CG作成のヒントなどが載っているぞ。窓の杜と一緒に読むと、3D CGテクニックの上達は間違いなし! WinGraphic 7月号は昨日から書店に並んでいるぞ!
前回まででオブジェクトのモデリングはひと段落。今回はこのオブジェクトの表面に色をつけていく。そして、いよいよ画像化する“レンダリング”を試すぞ! 本道場の内弟子“ケケ元”とともに「ゼロから」3D CGをはじめよう!
□WinGraphic
http://www.mdn.co.jp/WinGraph/
 ケケ元の意外な熱心さとは?
ケケ元の意外な熱心さとは?
3D CG美少女のバーチャルアイドルへの恋に破れ、3D CGに深い憎しみを持つようになった本道場の内弟子、ケケ元。そのケケ元にスパルタ式で3D CGを教えているワタクシことモッティも、夜、床についたときなどに、ふと「ケケ元の心の傷に粗塩をすりこんでいるのではないか?」という迷いにとらわれることがある。そんなときにはすぐに「これもケケ元のためだ」と迷いを振り払ってから眠りにつくことにしている。
そんなある日の深夜、大きな物音でモッティは眠りから覚まされた。ねむい目をこすりながら何ごとかと明かりをつけると、モッティの部屋の片隅にある本棚のそばで、上から落ちてきた本の山にケケ元が埋まっていた。モッティが寝ている間に忍び込み、本棚の本をむりやり引っ張って雪崩をおこしたのだのだろう。慌てて本の中からケケ元を掘り出したが、どうやら気を失っているようだ。それにしても、なぜこんな夜中にこんなことを? 散らばった本に目をやると、それはすべて3D CGの書籍や雑誌だった。もしかして、心を入れ替えて夜中にも3D CGの参考書を読むほどになったのか…。
「ケケ元、勉強熱心になってくれたのはうれしいが、深夜に師の部屋に忍び込むのは許されないぞ。今回だけは大目に見てやるが…」と、ケケ元を起こそうとしたとき、一冊の本を懐に忍ばせているのが目に付いた。ある3D CG美少女の写真集だ。たしかこの本の隣にはモッティの大好きなグラビアアイドルの水着写真集が置いてあったはずだし、その奥にはもっとムフフな本も隠してあったはずなのに、ケケ元、やはり忘れられないんだな…。いつになったらケケ元は心を入れ替えてくれるのか、まだまだ先が思いやられる。
 オブジェクトの表面に色をつける!
オブジェクトの表面に色をつける!
さて、前回までに作ってきたキャラクターの顔と目玉のオブジェクトに色をつけていこう。Blenderではオブジェクト表面の色や模様、凹凸や光の反射具合といった質感を“マテリアル”という項目を設定することによって変化させる。ポリゴンでできたオブジェクトの場合、ポリゴンの面にマテリアルを割り付けることで、その面の質感を決定するのだ。例によって前回課題に出しておいた結果をベースにして作業をすすめるぞ。もし課題のファイルが見あたらない人は、Webから「dojo8_start.blend」をダウンロードして使おう。
・「dojo8_start.blend」のダウンロード(119KB)
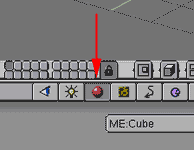 |
マテリアルボタンウィンドウ
への切り替え |
では、まずは顔のオブジェクト全体をオレンジ色に着色するぞ。もしもエディットモードになっている場合はいったんエディットモードから抜けておくこと。また、3Dウィンドウの表示がソリッド表示になっていない場合は、マウスカーソルを3Dウィンドウ上にもっていきキーボードの[Z]キーを押しておこう。顔のオブジェクトを選択したら、ボタンウィンドウ上部の左から6番目、赤いボールが描かれたボタンをクリックしてマテリアルボタンウィンドウに切り替える。マウスカーソルをボタンウィンドウの上にもっていって、キーボードの[F5]キーでもOKだ。続いて、ボタンウィンドウ上部の右から4番目、[-]が描かれたボタンを押すと[ADD NEW]と書かれたポップアップメニューが表示されるので、これを選択。これで新規のマテリアルが作成されるのだ。すると、ボタンウィンドウにはマテリアルを設定するためのボタン群が表示される。中央やや左寄りにある[R 0.800]、[G 0.800]、[B 0.800]と書かれたスライダーを操作して、[R 0.950]、[G 0.600]、[B 0.060]に調整しよう。左側の四角い枠にオレンジ色が表示され、3Dウィンドウ内の顔オブジェクトも全体がオレンジ色になる。オブジェクトの色がすぐに変わらない場合は、いったんエディットモードに入り、すぐに抜けてみよう。画面が再描画され、今度こそ色が変わるはずだ。数値の部分をクリックすると、キーボードから直接に数値を打ち込むこともできる。
![[ADD NEW]で新規マテリアルを作り、RGB値を操作して色を変更](dojo8_rgbs.gif) |
| [ADD NEW]で新規マテリアルを作り、RGB値を操作して色を変更 |
今行った手順では、顔のオブジェクトのすべてのポリゴンの面にマテリアルを割り当てたのだが、面ごとに別々のマテリアルを割り当てることも可能だ。ここでは鼻の部分を黒くしてみよう。エディットモードに入り、鼻の部分のポリゴンを構成する12個の頂点を選択する。側面図から[B]キーで範囲選択すると選択しやすいだろう。次に、マウスカーソルをボタンウィンドウの上にもっていって、マテリアルボタンウィンドウに切り替えたときのボタンから4つ右にある、四隅が黄色い四角形が描かれたボタンをクリック。エディットボタンウィンドウを表示する。ショートカットは[F9]キーだ。中央左寄りにある[1 Mat: 1]というボタンのすぐ下にある[New]ボタンをクリック。上のボタンの表示が[1 Mat: 1]から[2 Mat: 2]に変わるはずだ。続いてふたつ下にある[Assign]ボタンをクリック。これで鼻の部分に別のオブジェクトを割り当てることが可能になる。
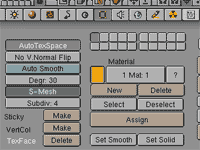 |
| ポリゴンごとに別のマテリアルを割り当てる |
ふたたびマテリアルウィンドウボタンを表示させよう。先ほどと同じように[-]ボタンから[ADD NEW]を選択。これが鼻の部分に割り当てられるマテリアルになる。R、G、Bのスライダーをすべて0.000にして黒を作ろう。エディットモードから抜ければ、3Dウィンドウ上には、鼻の部分が黒くなったオブジェクトが表示されているはずだ。
左右の目玉にもマテリアルを割り当てる。作業の手順は顔の場合とまったく同じだ。まずオブジェクト全体に白いマテリアルを割り当てる。続いてエディットモードで黒目になる部分の頂点を選択し、黒いマテリアルを割り当てる。右目、左目に同じようにこの作業をほどこしておこう。
 3D CGがどう見えるかは“光”と“影”と“視点”で決まる
3D CGがどう見えるかは“光”と“影”と“視点”で決まる
現在3Dウィンドウに表示されているオブジェクトの色は、あくまでもプレビューだ。最終的な作品として画像ファイルやムービーファイルにするときには、“レンダリング”という、オブジェクトの形や陰影を計算して画像にする工程が必要になる。とりあえずこの段階で試験的にレンダリングしてみて、どんな風に見えるのかを確かめてみよう。
さっそくレンダリング! という前に、現時点では3D空間上にレンダリングに必要な要素がひとつ欠けている。それはライト、つまり光だ。3D CGのレンダリングとは、ライトから発せられた光がオブジェクトにあたって、どのようにはね返すのかということのシミュレーション。ライトがなければオブジェクトの表面は光をはね返しようがないので、結果としてレンダリングした画像は真っ黒になってしまう。また、光あるところに影あり。ライトは明るい部分だけでなく、影や陰影といった暗い部分も作り出す。3D CGがどう見えるかは“光”と“影”と“視点”で決まると言っても過言じゃない。ということで、まずはライトを3D空間上に配置するところからスタートしよう。
3Dウィンドウ上をクリックして、3Dカーソルを顔のオブジェクトの斜め前方に移動させる。次に、視点を上面図に切り替えて、[メニュー]→[ADD]→[Lamp]と選択しよう。3Dカーソルの位置にピンクの円が現れるはずだ。それがライトを示す。ライトには、すべての方向を照らす“点光源”や特定の範囲を照らす“スポットライト”などの種類があって、ボタンウィンドウ上部の左から5番目、電球が描かれたボタンを押すことによって現れるライトボタンウィンドウで設定できる。今配置したライトは点光源だ。ライトは形をもたない特殊なオブジェクトだが、通常のオブジェクトと同様に移動や回転ができるので、[G]キーや[R]キーで自由な場所へと動かすことができる。
![ライトとカメラの位置を決めたら、[F12]キーでレンダリング](dojo8_renders.gif) |
| ライトとカメラの位置を決めたら、[F12]キーでレンダリング/FONT> |
次に、3D空間をどの方向から見るのかを決めるために、カメラを動かしてみる。カメラは3Dウィンドウ上では顔オブジェクトの前方にある四角錘のようなものだ。ライトと同様、形をもたない特殊なオブジェクトだが、何となくカメラのような形をしているので、どちらを向いているのかがわかりやすい。上面図から右クリックでカメラを選択し、オブジェクトとカメラの間にライトが入るように[G]キーで移動しよう。そして、カメラが向いている方向を[R]キーで回転する。このとき、3Dウィンドウを分割して、片方の3Dウィンドウでテンキーの[0]キーを押すと、現在カメラが捉えている画像を見ることができる。顔オブジェクトがカメラのフレームの中に収まるようにカメラの位置を決定しよう。
いよいよ、レンダリングだ。レンダリングするにはキーボードの[F12]キーを押す。すると別ウィンドウが開いて、レンダリングが開始される。この程度のオブジェクトなら瞬間的にレンダリングは終わってしまうが、オブジェクトがたくさんあったり、複数のライトを使った複雑なシーンをレンダリングするときには、1枚レンダリングするのに数分かかってしまうこともある。レンダリングした画像を保存したいときには[F3]キーを押すとblendファイルを保存するときと同じようなウィンドウが現れる。ファイル名を入力し、[SAVE TARGA]ボタンをクリックすると、3D CGソフトでよく使われるTGAファイル形式で保存される。
 次回からはいよいよアニメーション!
次回からはいよいよアニメーション!
さて、ケケ元はというと、なかなかカメラで顔オブジェクトを捉えられなくて四苦八苦している。とくにカメラをオブジェクトの方向に向けるときの回転の方向がいまひとつピンとこないようだ。いつものパターンでいくと、「モッティがやさしく教える→ケケ元キレる→体で覚えこませる」となるので、ややこしいこと抜きに体で覚えこませてしまおう。ケケ元の頭をむんずとつかみ、ぐるぐると回しながら「カメラの回転はオブジェクトを回転するときと同じだ! だけど、正面図から回転するとカメラが傾いてしまうようになりがちだから、できるだけ上面図と側面図で回転させろ! 次回の稽古までに、いろんな角度からオブジェクトを眺めたような画像をレンダリングしておけ!」っつーことで、みんなもケケ元に負けないように練習しておいてほしい。また次の稽古で会おう!
■「Blender」
【著作権者】NaN Technologies b.v.
【ソフト種別】フリーソフト
【バージョン】2.12(00/03/16)
□Blender:index
http://www.blender.nl/
□窓の杜 - Blender
http://www.forest.impress.co.jp/library/blender.html
(モッティ)


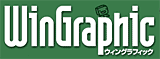
 トップページへ
トップページへ ゼロからはじめる3D CG道場 INDEX
ゼロからはじめる3D CG道場 INDEX