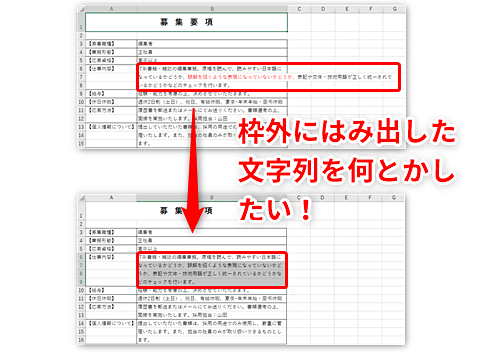いまさら聞けないExcelの使い方講座
【Excel】改行するために文の途中で別のセルに分けられた神エクセル文書を渡された!複数セルに分割された文章を簡単にメンテするテク
2018年10月1日 06:55
複数のセルにわたって入力された文章でも簡単にメンテナンスできる
日々の業務に欠かせないツールとして、Excelを使っているという人は多いですよね。Excelは「表計算ソフト」でありながら、何にでも使える万能ツールとなりつつあります。誰もが知っている手軽なツールであり、使い勝手のよいソフトであることは間違いありませんが、一方で「こんな使い方をしているの?」と、思いもよらぬ使い方がされている場面に遭遇することも多いのではないでしょうか。
例えば、次の「募集要項」にある【仕事内容】、【応募方法】、【個人情報について】の欄(①)では、1つの文章が複数のセルに分かれて入力されています。この書類が、今後一切修正されないならばこれでもよいかもしれませんが、文章を追加することになった場合、メンテナンスが大変です。
ためしに【仕事内容】欄に文字列を追加してみます。【仕事内容】欄の真ん中あたりに「誤解を招くような表現になっていないかどうか、」(②)と追加してみると、もともと入力されていた文字列は表からはみ出てしまいます(③)(ここでは、わかりやすくするために追加した文字列のフォントの色を赤色に変更しています)。
これを現在の表に収めるためには、はみ出している文字列をちょうどよい位置で切り取って、次の行に貼り付けなくてはなりません。これは、本当に頭の痛くなる作業ですよね。
こういうメンテナンスしづらい書類を見かけたこと、一度はあるのではないでしょうか? そこで今回は、このように複数のセルにわたって文章が入力されている場合でも、簡単に文章の修正作業ができるテクニックについて解説します。
はみ出した文字列を下の行に送り出してくれる「文字の割付」機能
先ほどの「募集要項」に文字列を追加する操作を、今度は「文字の割付」という機能を使ってやってみましょう。この機能を使うと、7行目で表の枠からはみ出している文字列を下のセルに送り出し、B列の列幅に収まるように自動で修正することができます。
まず、「文字の割付」機能で文字列のはみ出しを修正するため、送り出された文字列を収めるためのセルを追加します。ここでは、【仕事内容】欄の一番下に新しい行(9行目)(①)を追加しておきます。
では、「文字の割付」機能で文字列のはみ出しを解消してみましょう。【仕事内容】の詳細が入力される欄(セル範囲B6:B9)(②)を選択した状態で、[ホーム]タブ(③)→[フィル](④)→[文字の割付](⑤)をクリックします。
すると、7行目で表からはみ出していた文字列が、B列の列幅にぴったり収められましたね。追加された文字列によって送り出された文字列も、自動的に下のセルに送り出され、最終的に9行目まで文字列が表示されるようになりました(⑥)。
面倒な修正作業を、一気に終わらせることができましたね。
複数のセルにわたって入力された文章でも簡単にメンテナンスできる
今回は、複数のセルにわたって文章が入力されている場合でも、簡単に文章の修正作業ができるテクニックについて解説しました。
ここまで読んでくださった皆さんの中には、「そもそも、【仕事内容】欄で複数のセルにわたって入力された文章を、1つのセルに収めたほうがいいのでは?」思った人もいるかもしれません。次回は、この「文字の割付」機能を使って、複数のセルにわたって入力された文字列を1つのセルにまとめる方法を解説します。楽しみにしていてくださいね!
今月のExcelTips
- 【Excel】改行するために文の途中で別のセルに分けられた神エクセル文書を渡された!複数セルに分割された文章を簡単にメンテするテク
- 【Excel】複数セルに分けられた文字列を1つのセルにまとめたい!エクセルの「文字の割付」機能の活用テク
- 【Excel】入会年数に応じた会員ランク付けを自動化!知らなきゃ損するエクセルのDATEDIF関数活用テク
- 【Excel】重要なシートは見出しの色を変えて目立たせよう!エクセルでシート見出しの背景賞を変えるテク
- 【Excel】1000000円っていくら?エクセルの予算計画表で桁が多すぎて伝わりづらい金額を「千円」単位で表示するテクニック
- 【Excel】入力したデータがダブっていた!エクセルでデータの重複を確認&重複データの入力を防止するテク
- 【Excel】異動や席替えにもラクラク対応!エクセルで座席表のレイアウトを自在に変更するテクニック
- 【Excel】「¥」マークや桁区切りの「,」が消せない!エクセルで数値の書式を解除する方法
- 【Excel】シフト表に担当者の名前を一気に入力したい!エクセルで複数のセルに同じデータを一瞬で入力できるテクニック
- 【Excel】請求書に翌月末の日付を自動入力したい!エクセルで請求書発行日から支払期限日を自動設定するテク
- 【Excel】顧客別の商品売り上げリストをすばやく作成したい!エクセルで複数の条件を指定してデータを集計するテク
- 【Excel】行を削除するたびに名簿の連番を振り直すのは面倒!エクセルで行を追加・削除すると自動更新される連番を作るテク