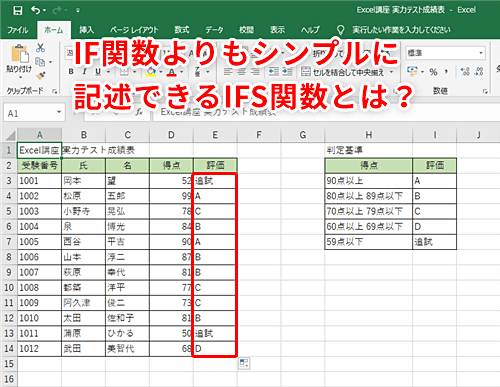いまさら聞けないExcelの使い方講座
【Excel 2019】IF関数の条件が入れ子になりすぎて頭がくらくら……複数条件の指定も悩まずできるIFS関数の活用テク
2019年3月8日 06:55
IF関数よりも複数の条件を簡単に記述できるIFS関数
Excelの参考書などで、覚えておくべき関数として解説されることの多いIF関数。でもこのIF関数は引数の指定が複雑になることも多く、わかりづらいと思ったことはありませんか。
IF関数は条件によって処理や表示内容を変えたい時に使う関数で、例えば「テストの得点が60点以上の場合は“合格”と表示し、59点以下の場合は“不合格”と表示する」といった場面で使用します。また、このようなシンプルな条件だけでなく、複数の条件を入れ子(ネスト)にして記述することもできます。
例として「Excel講座 実力テスト成績表」(①)を見てください。ここでは、D列の「得点」と別表「判定基準」(②)にある条件を照らし合わせて、E列に「A」~「D」および「追試」の評価を表示するものとします。
IF関数を使ってこれを実現するには、セルE3に「=IF(D3>=90,"A",IF(D3>=80,"B",IF(D3>=70,"C",IF(D3>=60,"D","追試"))))」(③)と入力する必要があります。IF関数がいくつもネストされていて、とても複雑ですね。
そこで今回は、複数の条件に応じて処理や表示内容を変えたい時に、IF関数よりもシンプルに記述できるIFS関数の使用方法について解説します。このIFS関数は、Excel 2016ではOffice 365を契約していなければ使用できませんでしたが、Excel 2019からはOffice 365を契約していなくても使用できるようになりました。
IFS関数を使える環境を持っている人は、この記事を読んで、ぜひIFS関数を試してみてくださいね。
IFS関数とIF関数はどう違う?
冒頭で解説したように、IFS関数は複数の条件に応じて処理や表示内容を変えたい時に使える関数で、書式は次のとおりです。
先ほどと同じ「Excel講座 実力テスト成績表」の例を使って、実際に使い方を解説していきます。この表のE列(①)に表示する内容について整理してみましょう。別表「判定基準」(②)にあるとおり、得点が「90点以上は“A”」「80点以上 89点以下は“B”」「70点以上 79点以下は“C”」「60点以上 69点以下は“D”」「59点以下は“追試”」と表示させたいのですよね。
この条件をIFS関数の書式に当てはめると、次のように記述できます。条件と、条件を満たす時の処理を順番に記述していけばいいので覚えやすいですね。なお、どの条件も満たさない場合については、最後に「TRUE」と記述し、その処理を指定します(この例では、「どの条件も満たさない場合は“追試”と表示する」という意味になります)。
ここで、比較のためにIF関数を使って記述してみましょう。いくつもの“IF関数”が入り組んでいて複雑な構成になってしまっていますよね。
一方、IFS関数は左から順に条件と処理を順に並べて記述すればよいので、直感的に記述していくことができます。
ところで、前述の数式を見て「あれ、条件が足りないのでは…?」と思った読者もいるかもしれません。例えば、2つ目の条件は「80点以上 89点以下」ですが、数式には「D3>=80」(得点が80点以上)としか入力されていませんよね。「D3<=89」(得点が89点以下)は記述する必要はないのでしょうか。
結論からいうと、これはこのままで問題ありません。というのは、IFS関数は先頭から順に条件に合うかどうかを調べていきます。もし、得点が90点以上だったら1つ目の条件で終了し、そうでない場合は2つ目の条件で80点以上かを調べます。そして、2つ目の条件も満たしていない場合は、3つ目の条件で70点以上かを調べます。よって、自然と「D3<=89」(得点が89点以下)のような条件は記述しなくても成り立つのです。
複数の条件に応じて表示内容を変える
ここまでで、IFS関数のおおよその使い方を理解してもらえたでしょうか。この項では、「Excel講座 実力テスト成績表」のE列に実際にIFS関数を入力し、「評価」を求めていきます。
前項で解説したとおり、セルE3に「=IFS(D3>=90,"A",D3>=80,"B",D3>=70,"C",D3>=60,"D",TRUE,"追試")」(①)と入力し、[Enter]キーを押します。
数式が確定され、セルE3には「追試」と表示されます(②)。別表の「判定基準」と照らし合わせてみると、「59点以下は追試」(③)という条件に当てはまっていますね。
オートフィルで、この数式をE列のほかのセルにコピーしましょう。セルE3の右下隅にマウスを乗せるとマウスポインターの形が変わる(④)ので、そのままドラッグ(⑤)します。
E列のすべてのセルに数式がコピーされ、「評価」を入力することができました(⑥)。
複数の条件をシンプルに指定できるIFS関数を使ってみよう
今回は、複数の条件を指定し、その条件に応じて処理や表示内容を変えたい時に活用できるIFS関数について解説しました。
なお、この関数はExcel 2019がインストールされているパソコンか、Office 365を契約しているパソコンでしか使用できません。Excel 2016(Office 365契約なし)やExcel 2013以前のExcelではエラーになってしまうので、ブックをほかの人と共有する場合は注意してくださいね。
Excelでストレスなく作業できるビジネスパソコンとは?
快適にExcelやWord、パワポを使うにはパソコンが大事!古いパソコンを使い続けていると、あなたの働き方も時代遅れになるかも!? オフィスソフトにも働き方改革にも対応する最新パソコン選びのツボを解説!
今月のExcelTips
- 【Excel】オートフィルを使ったら表の書式が崩れた!無駄な作業を減らすオートフィルの活用テクニック
- 【Excel】昨日保存したブックが消えた……?!迷子になったエクセルのブックを救い出すワザ3選
- 【Excel 2019】IF関数の条件が入れ子になりすぎて頭がくらくら……複数条件の指定も悩まずできるIFS関数の活用テク
- 【Excel】列の幅を1つ1つ調整するのが面倒!エクセルで複数列の列幅をまとめて調整するテク
- 【Excel】列幅を自動調整したらなぜかやたらと長いセルが!エクセルで特定セルを除いて列幅を自動調整するテクニック
- 【Excel】タッチパッドだと作業効率がガタ落ち?ノートパソコンでもエクセルで快適に作業できる[Alt]キー活用テク
- 【Excel】情報流出を防ぐ必須テクニック!エクセルの「ドキュメント検査」を使いこなす
- 【Excel】かっこいいデザインは表見出しの統一感から!エクセルでよく使うセルのスタイルを簡単に呼び出すテク
- 【Excel】年度末の売り上げ集計で残業しないために!エクセル表の集計処理を効率化する3-D集計(串刺し集計)活用テク
- 【Excel】複雑な数式を手打ちするのはミスの元!エクセルでよく使う数式を簡単に使い回せるようにするテクニック
- 【Excel】マウス操作だけでここまでできる!エクセルで仕事が捗る効果的なマウスのドラッグ操作テク
- 【Excel】日付の計算をマスターしよう!エクセルの表で「指定した日付から〇年後の前日」を自動計算させる方法