【第3回】
自動登録「オートランチャー」v1.0
プログラムと説明書を自動登録してくれるラクチンツール
(98/09/07)
比較的リリースが新しく、これからの成長も楽しみなオンラインソフトにスポットを当て、その魅力などを紹介しよう。
読者の皆さんはランチャーソフトには何をお使いだろうか。定番と言われるソフトも窓の杜にはいくつか掲載されているが、筆者は日頃からランチャーソフトで鍵となるのは、【1】ソフトの登録がとにかく簡単なこと、【2】普段は邪魔にならず、必要なときすぐ現れること、【3】たくさん登録しても選択や登録修正が容易なこと、の3点が重要だと思っている。そこで今回は、選択が容易で普段邪魔にならないのはもちろん、ソフトをいちいち登録したり修正する必要がないという新作ランチャーを紹介しよう。
 自動登録してくれる楽ちんランチャー
自動登録してくれる楽ちんランチャー
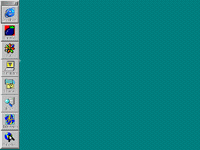 「オートランチャー」はタスクバーを自動的に隠す設定にしたときと同様に、普段は隠れていてマウスカーソルを画面左に持っていくと現れるタイプのランチャーだ。なんといっても特徴的なのは、いちいちアプリケーションソフトを個別に登録する操作がまったく必要ないということ。
「オートランチャー」はタスクバーを自動的に隠す設定にしたときと同様に、普段は隠れていてマウスカーソルを画面左に持っていくと現れるタイプのランチャーだ。なんといっても特徴的なのは、いちいちアプリケーションソフトを個別に登録する操作がまったく必要ないということ。
登録するのはプログラムを置いているフォルダの親フォルダだけでいい。すなわち、アプリケーションソフトがインストールされたフォルダの親フォルダを、エクスプローラからのドラッグ&ドロップで「オートランチャー」に最初に登録しておくだけ。すると起動のたびに「オートランチャー」がその親フォルダの中のサブフォルダ内にあるEXEファイルからアイコンを自動抽出し、ボタンとしてメニューリストに自動登録してくれるのだ。親フォルダは複数登録することができ、切り替えはタイトルバーの右クリックによるポップアップメニューから行う。
自動で認識登録されるので、例えばソフトをアンインストールしたり、再インストールしてインストール先フォルダを変更したときでも、ランチャーへの登録内容を変更する必要がない。親フォルダ単位で管理されるため、親フォルダ間での移動は自由だし、リネームしても大丈夫だ(ただしWindowsの仕様のためアンインストーラーが起動しなくなったり関連づけ情報が狂うことがあるので、むやみにインストール先フォルダを移動・リネームすることは避けた方がいい)。
また、登録したソフトのアイコンボタンにマウスカーソルをあわせると、登録されたプログラムファイルのパスと、同じフォルダにある「Readme.txt」の先頭1行が、チップヘルプのように表示される。ボタンを右クリックすれば「Readme.txt」が自動的に開かれる。オンラインソフトの多くは説明書が「Readme.txt」という名前なので、何のソフトだったかを容易に把握できるというわけだ。もし「Readme.txt」という名前のファイルが無い場合は、自分で簡単に説明を書いておけばいい。
 今後の成長に期待度大
今後の成長に期待度大
シンプルながら使いやすい「オートランチャー」なのだが、しかしまだまだ完成度が高いとは決して言えないのも事実だ。現バージョンでは1つの親フォルダに対して縦一列しかアイコンボタンを並べられないので、800×600の解像度の画面だと17ソフト以上は画面からはみ出して選択できない。多数のソフトを登録したいときはプログラムのインストールフォルダそのものを複数の親フォルダに分散させる必要がある。また、登録ソフトの起動時オプション指定はできないし、メニューリストは画面左側に固定なのも残念なところ。普段タスクバーを自動的に隠す設定にして画面左側に置いている場合は競合して使いにくい。こういった点は「オートランチャー」がリリースされて間もないこともあり、今後改良されていくことを期待したい。
Windows 95の「スタートメニュー」やデスクトップのショートカットアイコンと同様に、従来のオンラインソフトのランチャーにソフトの登録内容変更が案外面倒なものが多かった。「オートランチャー」の自動登録機能はまさに「必要は発明の母」といったところだ。従来のランチャーソフトに意外な面倒臭さを感じていた人も、ぜひ一度使ってみてほしい。そして新作だからこそ、作者にいろいろと要望しながらよりよいソフトに育てるという楽しみも、きっと味わえるに違いない。
著作権者:山崎 武 氏
ソフト種別:フリーソフト
バージョン:1.00 (1998/08/21)
□オートランチャー
http://www2.nkansai.ne.jp/users/yamasaki/files/autolaunch.htm
(ひぐち たかし)
 トップページへ
トップページへ