【第3回】
オンラインソフトでセキュリティ対策を
「Windowsを他人に操作されないようにしよう」
(98/10/30)
前回は、Windowsを他人にログオンされないようにする方法を紹介したが、パソコンを利用する場合には、利用するときだけログオンするのではなく、常にログオンしたまま利用することが多い。では、Windowsを起動をしたままで、他人に利用されないようにするにはどうすればいいのか?
第3回では「Windowsの利用を制限する方法」を紹介しよう。
■ Windowsを他人に操作されないようにしよう
自分一人で、あるいは特定の人のみで利用しているWindowsの場合、Windowsの使用を完全に制限してしまうことが一番安全だろう。一つとしては、Windowsに標準搭載されているスクリーンセーバーにパスワードを設定する方法がある。もう一つは、前回紹介したWindows起動ロックソフトで、即時にロックをかける方法だ。
だが、複数の人間が使用する場合は、複数のユーザーに利用されたくない機能のみを制限する方法をとる必要がある。そこで今回は、Windowsの機能を制限するソフトとプログラムやファイルの利用を制限するソフトを紹介しよう。
なお、厳重に他人から守る必要がある場合には、Windows NTなどのセキュリティ対策が施されているOSを使うことをお奨めする。
■ Windowsの環境を設定して他人に操作されないようにしよう
~Windows環境カスタマイズソフトで、利用の制限をする~
Windowsを標準の状態で利用すると、ドライブやWindowsの設定変更などが容易に行えるため、他人が設定変更やシステムファイルなどを削除してWindowsが動作しなくなってしまうことがある。そこで、レジストリを変更し、ドライブの表示や設定変更の制限を行うカスタマイズソフトを紹介しよう。
 「窓の手」
「窓の手」
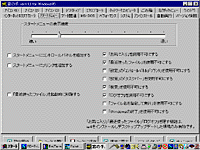 レジストリを変更してWindowsの環境をカスタマイズするソフト。これを利用して、Windowsにさまざまな利用制限を加えることができる。
レジストリを変更してWindowsの環境をカスタマイズするソフト。これを利用して、Windowsにさまざまな利用制限を加えることができる。
デスクトップ上の全てのアイコンを隠すとともに、デスクトップやスタートボタンの右クリックメニューを無効にできるほか、受信トレイ、ごみ箱をそれぞれ隠すことができる。エクスプローラは、ドライブアイコンを1つずつ隠すことができる。また、ネットワーク全体、ワークグループのアイコンをそれぞれ隠すことができるほか、ネットワークコンピュータを全て隠すことも可能。
スタートメニューの制限としては、お気に入り、最近使ったファイル、コントロールパネル、プリンタとタスクバー、検索、ログオフ、ファイル名を指定して実行、Windowsの終了をそれぞれ隠すことができる。ただし、お気に入り、最近使ったファイル、ログオフの制限は、Internet Explorer4.0の統合環境のみで可能。
また、MS-DOSプロンプトを使用不可にしたり、終了メニューからMS-DOSモードでの再起動を利用不可能にできる。Windows上でセキュリティ対策を行っても、MS-DOSを使われてしまうと対策が無効になってしまうこともあるので、MS-DOSの使用制限はしておくほうがよいだろう。
【著作権者】猪川 正巳 氏
【ソフト種別】フリーソフト
【バージョン】4.13/4.31 (98/10/22)
□窓の家(「窓の手」ホームページ)
http://www.asahi-net.or.jp/~vr4m-ikw/
□窓の杜ダウンロードページ
http://www.forest.impress.co.jp/customize.html#winhand
このほかに、「Change-moi」や「WinDodge」などでも同じような制限が可能だ。
□Take's Mode(「Change-moi」ホームページ)
http://home.att.ne.jp/red/takeone/
□窓の杜ダウンロードページ
http://www.forest.impress.co.jp/customize.html#chamoi
□ダウンロード(「WinDodge」ダウンロードページ)
http://www.vector.co.jp/vpack/browse/software/win95/util/sn045486.html
 「Tweak UI」
「Tweak UI」
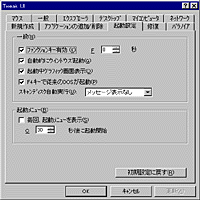 レジストリを変更してWindowsの環境設定をするソフト。これを利用して、Windowsにさまざまな利用制限を設定することができる。
レジストリを変更してWindowsの環境設定をするソフト。これを利用して、Windowsにさまざまな利用制限を設定することができる。
デスクトップ上のごみ箱、インターネット、ネットワークコンピュータ、受信トレイなどを隠すことができる。また、エクスプローラでは、ドライブアイコンを1つずつ隠すことができる。
このソフトの特徴は、ブート時のファンクションキーを使用禁止にできること。ブート時にファンクションキーが使用できると、F4キーによるDOSモードでの起動や、F5キーによるSafeモードでの起動などができてしまい、さまざまな制限を行っても無効にされてしまうことがある。前回説明したWindowsログオンソフトなども無効にされてしまうので、このソフトを利用し、ブート時のファンクションキーを使用禁止にしておこう。
【著作権者】Microsoft Corporation
【ソフト種別】フリーソフト
【バージョン】1.1 (96/02/06)
□Windows PowerToys - Tweak UI 1.1(「Tweak UI」ダウンロードページ)
http://www.microsoft.com/windows/downloads/contents/PowerToys/W95TweakUI/
■ プログラムの利用を制限しよう
~他人に勝手にプログラムを実行されないように~
Windowsにインストールされたあらゆるプログラムを複数の人間が利用できると、ファイルを見られてしまったり、書き換えられてしまう恐れがあるので、プログラムを利用できる人を制限する方法を用いるとよい。また、この方法を使用すれば、制限したくないソフトはパスワードを要求されることなく利用できるため、使い勝手もよくなるだろう。
 「Application Protector」
「Application Protector」
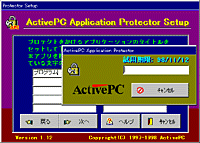 Windowsのウィンドウタイトル名によってプログラムの実行を制限するソフト。プログラムやドライブなどウィンドウに出るタイトルを10個まで登録可能で、登録されたタイトル名が含まれたウィンドウが出現した時、パスワードを要求する。もちろん、インストールされていないプログラムも登録できるので、インストールされたくないプログラムを予め登録しておくという使用方法もある。
Windowsのウィンドウタイトル名によってプログラムの実行を制限するソフト。プログラムやドライブなどウィンドウに出るタイトルを10個まで登録可能で、登録されたタイトル名が含まれたウィンドウが出現した時、パスワードを要求する。もちろん、インストールされていないプログラムも登録できるので、インストールされたくないプログラムを予め登録しておくという使用方法もある。
ウィンドウ出現後にパスワードを入力するとロックを解除でき、そのウィンドウが使用できるようになる。ロック解除中は他のウィンドウが出現してもパスワードを要求されることがない。しかし、ロック解除中は無防備になるので、離席するときなどは、すべての登録ウィンドウを終了してロック状態にするか、他のロックソフトにより、Windowsをロックするようにしなければならない。
また、このソフトは、プログラムにロックをかけるつもりで、プログラムのウインドウタイトルを登録しておくと、同じ登録名のファイルをメモ帳などで開くときにも、パスワードを要求してくるので注意。逆にファイルを保護しようと、ファイル名を登録してもウィンドウにファイル名が表示されないプログラムから利用されたり、ファイル名を変更されてはロックが効かないので、そのような設定は避けた方がいい。
なお、試用中は制限なく利用することができるが、試用期間(2週間)が過ぎるとロックがかからなくなるので、登録してから利用するようにしよう。
【著作権者】ActivePC(太田光政 氏)
【ソフト種別】シェアウェア \1,500
【バージョン】1.12 (98/10/16)
□ActivePC Top Page(「Application Protector」ホームページ)
http://member.nifty.ne.jp/activepc/
 「Application Execute Sentry」
「Application Execute Sentry」
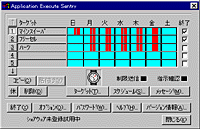 プログラムの実行を曜日と時刻設定により制限するソフト。プログラムを10個まで登録可能で、それぞれのアプリケーションの許可または禁止時間を指定すると、禁止時間にプログラムをタスクトレイに最小化するか、終了させることができる。また、終了させる場合に、任意のメッセージを表示できる。プログラム実行禁止時間を7週24時間制限すれば、完全に実行を禁止するといった使い方も可能だ。また、このソフトの設定変更時にパスワードを要求することができ、パスワードを設定すれば他人に設定を変更される心配もない。
プログラムの実行を曜日と時刻設定により制限するソフト。プログラムを10個まで登録可能で、それぞれのアプリケーションの許可または禁止時間を指定すると、禁止時間にプログラムをタスクトレイに最小化するか、終了させることができる。また、終了させる場合に、任意のメッセージを表示できる。プログラム実行禁止時間を7週24時間制限すれば、完全に実行を禁止するといった使い方も可能だ。また、このソフトの設定変更時にパスワードを要求することができ、パスワードを設定すれば他人に設定を変更される心配もない。
時間で制限をしている場合には、コントロールパネルの「日付と時刻のプロパティ」も実行制限して時間変更をされないようにしておくほうがよい。
このソフトは「アプリケーション実行管理ツールセット」として配布されており、「Application Execute Sentry」のほかに、「Execute Recorder & ExeRec LogfileViewer」というアプリケーション起動記録ソフトが同梱されており、誰がいつなにを実行したのかを記録してくれる。
なお、試用中は制限なく利用することができるが、試用期間(2週間)が過ぎると利用ができなくなるので、登録してから利用するようにしよう。
【著作権者】岡部 守良 氏
【ソフト種別】シェアウェア \1,600
【バージョン】1.51 (98/09/28)
□Uhhohho's Home Page(「アプリケーション実行管理ツールセット」ホームページ)
http://www.vector.co.jp/authors/VA000227/
■ ファイルを利用できないようにしよう
プログラムの利用者を限定する方法をとっても、テキストファイルのようにあらゆるプログラムから利用可能なファイルの利用が防げなかったり、ファイルをコピーされて別のパソコンで利用されてしまうこともある。以下に紹介するソフトを利用すると、ファイルの利用者を限定できる。
 「USING WATCHER」
「USING WATCHER」
 Windowsのファイルをロックするソフト。ファイルの利用を完全に禁止してしまうもので、非常に使いやすい。複数のユーザーが使用するパソコンの場合、ユーザー別に保護するファイルを設定できるうえ、スーパーユーザー(管理者)を特定の人に限定し、スーパーユーザー以外が設定を変更できないようにすることも可能。フォルダにも対応しているが、実際にはフォルダ内のファイル一つ一つが保護されるため、フォルダ内のファイルリストは見ることができる。
Windowsのファイルをロックするソフト。ファイルの利用を完全に禁止してしまうもので、非常に使いやすい。複数のユーザーが使用するパソコンの場合、ユーザー別に保護するファイルを設定できるうえ、スーパーユーザー(管理者)を特定の人に限定し、スーパーユーザー以外が設定を変更できないようにすることも可能。フォルダにも対応しているが、実際にはフォルダ内のファイル一つ一つが保護されるため、フォルダ内のファイルリストは見ることができる。
ほとんどの操作をするときに常にパスワードが必要になり、このソフトを終了させるときにも同じくパスワードを必要とする。また、 [CTRL]+[ALT]+[DEL]でこのソフトを強制終了させると、Windowsも終了するのでこのソフトのみを停止してロックを解除される心配がない。また、ログオン時にキャンセルや、未定義のユーザーがログオンするとWindowsを強制的に終了させることも可能。
ネットワーク上の他のマシンからのファイルの操作も禁止できるが、Windowsログインメニューなど「USING WATCHER」が起動していない時に、ネットワーク上の他のマシンからロックされたファイルを見ることができてしまうので、ロックしているフォルダは、ネットワーク共有を行わないようにしよう。また、システムファイルやシステムファイルを含むフォルダをロックするとプログラムが実行できなくなったり、Windowsが動かなくなるので注意。
そのほか、「最近使ったファイル」のリストの削除や、一旦削除したファイルを復活することができないようにファイル削除する機能もある。
【著作権者】FREEDOM SOFT
【ソフト種別】フリーソフト
【バージョン】2.0 (98/07/23)
□USING WATCHER(「USING WATCHER」ダウンロードページ)
http://plaza24.mbn.or.jp/~freedomsoft/uwmain.htm
□窓の杜ダウンロードページ
http://www.forest.impress.co.jp/security.html#using_watcher
(山崎 真裕)
□第1回「パスワードをきちんと管理していますか?」
http://www.forest.impress.co.jp/article/1998/10/16/security1.html
□第2回「Windowsを他人にログオンされないようにしよう」
http://www.forest.impress.co.jp/article/1998/10/23/security2.html
 トップページへ
トップページへ
 特集・集中企画 INDEX
特集・集中企画 INDEX