【第2回】
複数のソースファイルを管理しよう
Borland C++ Compiler用開発支援ソフト「CBar」でラクラクGUIプログラミング
(00/07/12)
こんにちはnakkaです。前回は「Borland C++ Compiler」でコンパイルできるようにしましたが、うまくいったでしょうか? 「Borland C++ Compiler」はコンソールアプリケーションですから、コンパイルするときはコマンドラインにソースファイルのパスを入力していました。
しかし、これでは複数のソースファイルをコンパイルするのに非常に手間がかかります。動作確認のためソースファイルの修正とコンパイルを繰り返すたびに、いちいちコマンドラインにパスを入力していたのではプログラムの開発効率が下がってしまいます。
そこで今回は、コマンドラインを入力することなく、複数のソースファイルを簡単にコンパイルできるようにしてみます。
 複数のソースファイルも楽々コンパイルできる「CBar」
複数のソースファイルも楽々コンパイルできる「CBar」
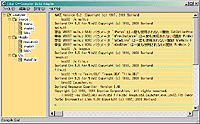 複数のソースファイルを扱うには、プロジェクト単位でソースファイルを一括管理できるツールが必要になってきます。「Borland C++ Compiler」はソースファイルの管理までは行ってくれないので、ソースファイルが増えた場合はMakefileというコンパイルの方法を記述したファイルを自分で作成してコンパイルを行わなければなりませんでした。しかし、複数のソースファイルを簡単にプロジェクト管理できる「CBar」というソフトを使うことで、その問題は解消されます。
複数のソースファイルを扱うには、プロジェクト単位でソースファイルを一括管理できるツールが必要になってきます。「Borland C++ Compiler」はソースファイルの管理までは行ってくれないので、ソースファイルが増えた場合はMakefileというコンパイルの方法を記述したファイルを自分で作成してコンパイルを行わなければなりませんでした。しかし、複数のソースファイルを簡単にプロジェクト管理できる「CBar」というソフトを使うことで、その問題は解消されます。
「CBar」は、プロジェクト管理機能によって複数のソースファイルを一括して管理することができるソフトです。プロジェクトに追加したファイルは、CやCPPの拡張子をもつソースファイルと、Hの拡張子をもつヘッダーファイルに分けてツリー表示され、ツリーの項目をダブルクリックするとあらかじめ設定しておいたテキストエディターなどのアプリケーションでソースファイルを開いて編集することができます。
プロジェクトにソースファイルを追加するだけで適切な内容のMakefileが自動生成され、「CBar」のメニューからクリック一発でコンパイルできます。コンパイルすると「Borland C++ Compiler」の出力メッセージが「CBar」のウィンドウ内に表示され、コンパイルの状況やエラーの有無を知ることができます。ただし、表示されたエラーをダブルクリックして、その部分のソースを表示するような機能は残念ながらありません。
標準の設定ではコンソールアプリケーションしか作成できませんが、設定画面の[コンパイラ名称]で“bcc32 -tW”と入力することで、GUIアプリケーションも作成できるようになります。「CBar」では、GUIアプリケーションを作るときに必要なリソースファイルを扱えないため、リソースファイルを使いたい場合は自動生成されたMakefileを自分で編集してリソースファイルをコンパイルしなければなりません。参考のために、リソースファイルをコンパイルできるように編集した「CBar」のプロジェクトとサンプルのソースファイルをダウンロードできるようにしておきます。
 ソースコードを見やすく、編集しやすくするには?
ソースコードを見やすく、編集しやすくするには?
標準の設定では、「CBar」でツリー表示しているソースファイルをダブルクリックするとメモ帳が開くようになっているのですが、メモ帳はキーワードに色を付ける機能などがないためプログラムの構造がわかりにくいと思います。そこで、次回はキーワードに色を付けるなどプログラミングに便利な機能をもつテキストエディターを紹介します。
【ソフト名】CBar
【著作権者】平内 健一 氏
【ソフト種別】フリーソフト
【バージョン】0.07(00/05/26)
□KENCH's Software
http://member.nifty.ne.jp/KENCH/
(nakka)


 オンラインソフトで日曜プログラミング INDEXへ
オンラインソフトで日曜プログラミング INDEXへ トップページへ
トップページへ