【第6回】
ランチャーソフト「nLaunch開発版」が完成
連載の中で紹介した6本のソフトを使って作成したランチャーソフトを公開
(00/08/09)
こんにちはnakkaです。前回までプログラミング支援ソフトを紹介してきましたが、今回はひとまずプログラミング支援ソフトの紹介をちょっと一休み。第1回で予告していたとおり、連載の中で紹介した6本のソフトを使ってランチャーソフトを作りました。
今回は、私が作成したランチャーソフトの紹介と、これまで連載で紹介してきたソフトを振り返ってどのように利用したかを解説していきます。
 キーボードで操作する[Alt+Tab]感覚のランチャーソフト「nLaunch開発版」
キーボードで操作する[Alt+Tab]感覚のランチャーソフト「nLaunch開発版」
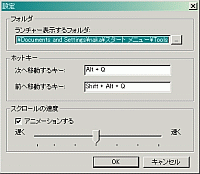
|
| 「nLaunch開発版」の設定画面 |
| |
ランチャーソフトとは、いくつものアプリケーションを簡単に実行できるようにするソフトというのはご存知かと思います。よくあるランチャーソフトは、ボタンが並んだパネルが画面上に表示されて、ボタンを押すとボタンに関連づけられたアプリケーションが起動するというものです。私が作成したランチャーソフト「nLaunch開発版」はキーボードで操作するタイプで、[Alt+Tab]キーで行うタスク切り替えと同じような感覚で操作できるようにしています。
一番はじめに実行すると設定画面が表示されます。このランチャーソフトで起動させるアプリケーションのショートカットが保存されているフォルダを選択して[OK]ボタンを押すと設定完了です。[Alt+Q]キーを押すとランチャーソフトのウィンドウが現れ、アプリケーションのアイコンが横一列に並んで表示されます。さらに[Alt]キーを押したまま[Q]キーを繰り返し押すと、アプリケーションのアイコンがスクロールしていきます。起動したいアプリケーションのアイコンがウィンドウの中央に表示されたときに[Alt]キーを離すと、そのアプリケーションが実行される仕組みになっています。
キーボードのみで操作するタイプのランチャーソフトですが、[Alt+Tab]キーでタスク切り替えを行うのに慣れているユーザーであれば、なかなか便利だと思います。ぜひダウンロードして試してみてください。
 連載中で紹介したソフトの利用
連載中で紹介したソフトの利用
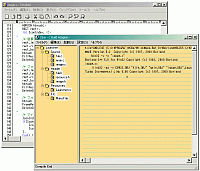
|
バージョンアップした
「CBar」と「TeraPad」でプログラミング |
| |
ところで、連載第2回に開発支援ソフト「CBar」、第3回にテキストエディター「TeraPad」を紹介しましたが、それぞれバージョンアップしてより使いやすくなっています。「CBar」はGUIプログラムの開発にも標準で対応したため、連載第2回で説明したような“Makefile”の編集は不要になっています。GUIプログラムを開発するには、メニューの[プロジェクトのプロパティー]で“WIN(BCC専用:Windowsアプリ作成時)”という項目にチェックを入れるだけです。
また、「TeraPad」は、行番号の表示と桁を示すルーラーを表示できるようになったほか、ファイルのバックアップ機能がつきました。特にバックアップ機能は私もほしかった機能の1つです。突然Windowsがハングアップしてしまっても、大事なソースコードの編集内容は守られるようになり、ますますプログラミングの力になってくれました。
これらのソフトを私が使う際には、「CBar」の環境設定でテキストエディターを「TeraPad」に設定し、「CBar」からすぐに「TeraPad」を呼び出してソースコードを編集できるようにしておきました。ソースコード中にエラーがあった場合にも、「CBar」に表示されたコンパイルのエラーメッセージをダブルクリックするだけで「TeraPad」を起動し、ソースコードをすぐに編集できます。
なお、上記のランチャーソフトのアーカイブにはソースコードも同梱しています。ソースコード中の関数のコメントは、もちろん連載第5回で紹介した「Boss」を使って挿入しています。見やすいソースコードになっているか、確認してみてください。
 ソースコードの内容を把握しよう
ソースコードの内容を把握しよう
実際にオンラインソフトのみでランチャーソフトを作ってみましたが、オンラインソフトを活用すれば十分アプリケーションを開発できることがわかりました。しかし、ランチャーソフトをダウンロードしてみると何かが足りないことに気づくはずです。
連載後半では、ソースコードの内容の把握や整理を支援するソフトや、“足りない何か”を作成するためのソフトを紹介していきます。次回は、まずソースコードを解析して内容を把握できるようにしてみたいと思います。
(nakka)


 オンラインソフトで日曜プログラミング INDEXへ
オンラインソフトで日曜プログラミング INDEXへ トップページへ
トップページへ