【第8回】
オンラインソフト・ア・ラ・カルト
~組み合わせて活用しよう~
(01/03/12)
 ア・ラ・カルトで楽しもう
ア・ラ・カルトで楽しもう
せっかくダウンロードしたオンラインソフトも、使ってみて総合的には悪くないのにいくつかの機能がもの足りなかったり、使いにくい部分があったりして少々ガッカリすることはしばしばある。そんなとき、すぐ諦めて他のソフトを探して乗り換えるのではなく、要望として作者にメールしてみよう、ということを前回のよもやま話では書いてきた。だが場合によっては、乗り換えソフトを探すのではなく、また作者にメールしてバージョンアップを待つのでもない、もう一つの解決策がある。
すなわち、足りない機能をおぎなうような別のソフトと組み合わせたり、使い方を工夫することでなんとかするわけだ。料理にたとえれば、美味しくてもそれだけではお腹に足りない一品料理を“ア・ラ・カルト”でいろいろと注文し、フルコースなみかそれ以上の満足感を得る、といったところだろうか。今回のよもやま話は、そんなオンラインソフトの“ア・ラ・カルト”、つまりソフトを組み合わせる活用法について、あれこれ書いてみようと思う。
 単機能のオンラインソフトでおぎなう
単機能のオンラインソフトでおぎなう
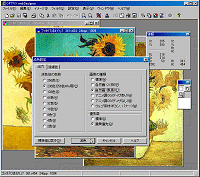 |
減色機能が優れたソフトを
ペイントソフトと併用する |
ソフトを組み合わせて使うことは、決して特殊なことでも難しいことでもない。たとえば暗号化に対応したメールソフトが必要な場合に、暗号化機能をもともと備えているメールソフトを使うというのは解決策のひとつだ。しかし、それだけのために愛用のメールソフトから暗号化対応のメールソフトに乗り換えるのはオーバーだし、それほど頻繁にメールの暗号化を使うわけでなければ作者に対応をお願いするのも気がひけるだろう。またユーザーの要望をすべてかなえてもらえるわけではないし、バージョンアップを待つには時間もかかる。そんなとき、暗号化専用のソフトを使ってメール本文のテキストファイルを暗号化し、添付して送れば簡単だ。
また、メールソフトによってはプラグインという形でメール本文の暗号化機能を簡単に追加できるものもある。プラグインであればその機能を使いたいユーザーだけが使うことができ、必要としないユーザーはプラグインを使わずにメモリ消費を抑えられる上に、単体の暗号化ソフトを使うよりも機能を呼び出しやすくシームレスに使えるなどのメリットがある。こうした情報はヘルプファイルやREADMEに書かれていることが多いので、同梱の説明書をよく読むようにしたい。
もちろんこういったことはメールソフトに限らず、どんなジャンルのソフトにもあてはまる。シンプルな画像ビューワーを使っていてちょっとしたレタッチ機能がほしいときは、レタッチ専用のソフトを組み合わせて使えばいい。ペイントソフトの減色機能に不満があれば、減色専用のソフトを併用すればいいのだ。こう聞くと当たり前のことのようだが、1本のソフトで何もかも済ませたいという人は、特にパソコン初心者に多いように感じる。しかし1本のソフトが多機能になればなるほど、メニュー体系が複雑になったりメモリ消費が大きくなるといった弊害もあるのだ。
 Windowsの機能と組み合わせる
Windowsの機能と組み合わせる
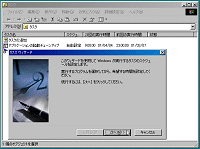 |
タスクスケジューラで
常駐ソフトを指定日時に起動 |
オンラインソフトの機能をおぎなうのは、なにもオンラインソフトとは限らない。Windows OS自身が持っている機能や、Windowsに標準で入っているアクセサリーソフトも、使い方次第でオンラインソフトを強力にサポートしてくれる。
たとえば基本的にタスクトレイなどに常駐させて使うソフトを、Windowsの機能を使うことで常駐させずに利用できる方法がある。その一つは「タスクスケジューラ」の活用だ。「タスクスケジューラ」はWindowsのタスクトレイに入っていて、任意のアプリケーションを定期的に自動で起動できるものだが、これを付箋紙ソフトと組み合わせれば、付箋紙ソフトを常駐させずに使うことが可能になる。つまり、たとえば「息子の誕生日にプレゼントを買う」といったメモを付箋にして忘れないようにしたい場合なら、そのメモを付箋紙ソフトで付箋にして貼り付けて登録し、付箋紙ソフトは一旦終了する。さらにタスクスケジューラで目的の日時、すなわち息子の誕生日の前日などに付箋紙ソフトを起動するよう設定しておけば、それまでの期間は付箋紙ソフトを常に常駐しておく必要がない。
一方、アプリケーションのショートカットファイルに登録できるショートカットキーを使うことで、常駐ソフトを常駐させずにいつでも簡単に呼び出せるようになる。たとえば常駐型のランチャーソフトを使っている場合なら、プログラム本体のショートカットを作成しておき、ショートカットのプロパティでショートカットキーを[Ctrl]+[Alt]+[L]キーなどに割り当てておく。これで普段はランチャーソフトを常駐させていなくても、ランチャーを使いたくなったときに[Ctrl]+[Alt]+[L]キーを押すだけでいつもでランチャーが使えるようになる。
タスクスケジューラにしろショートカットキーにしろ、Windowsにそういう機能があることは頭で知識として知っていても、実際に活用できていない人は案外多いのではないだろうか。
 コマンドラインオプションの活用
コマンドラインオプションの活用
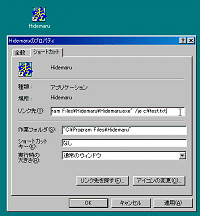 |
ショートカットに
コマンドラインオプションを登録 |
そのほか、一般にオンラインソフトを使用するときにユーザーに見落とされやすいのが、コマンドラインオプション(起動時オプション)だ。WindowsはGUIベースなのであらゆる機能をウィンドウ上のメニューやボタン操作でできるのが普通だが、オンラインソフトによっては起動時に“引数”と呼ばれる特定の文字列を指定することで、さまざまな機能をウィンドウのメニューやボタンの操作なしにダイレクトに利用できるものがある。つまり、一見そのソフトではできないのかと思われたことが、実はコマンドラインオプションを使えば簡単にできる場合があるのだ。
例えば「秀丸エディタ」では、プログラムアイコンに何かテキストファイルをドラッグ&ドロップすると、通常はそのテキストを先頭から開く。しかし、「秀丸エディタ」のショートカットアイコンをあらかじめ作っておき、プロパティで[リンク先]の欄にあるプログラムパスの後ろに半角スペースをあけて“/je”と入力、さらにその後ろに読み込みたいテキストファイルのパスを書いておけば、そのショートカットアイコンを開くだけでテキストを読み込んでカーソルが最終行へジャンプするようになる。
一部のWindowsソフトにコマンドラインオプションが用意されているのは、いわばDOS時代のユーザーインターフェイスのなごりなのだが、うまく使えば便利なものがたくさんある。ショートカットファイルへの登録は決して難しくないので、ヘルプファイル等に載っていれば積極的に利用するようにしたいものだ。
 作者側からのアプローチ
作者側からのアプローチ
一方でオンラインソフト作者の側からも、ユーザーが他のオンラインソフトと組み合わせて使うことをもっと積極的に勧めてみてはいかがだろうか。いろんな機能をすべて自作ソフトに詰め込もうとするのではなく、これから付けようとする同じ機能をすでに組み込んでいるソフトがもし他にあるなら、作者同士で連絡を取り合ってお互いにうまく連動させて使える仕様にするのも一つの手だ。もちろん単にREADMEの中で、併用をオススメするソフトとして紹介するだけでもユーザーにとってはありがたい。
また、コマンドラインオプションについても、例えば設定ダイアログのボタンをクリックするだけで、引数を指定したショートカットファイルがデスクトップ上に生成されるといった仕組みをつけるなど、初心者ユーザーへの配慮があるのが望ましい。よく作り込まれたソフトには、そういった“一発ショートカット作成機能”をもつものもしばしば見かける。作者がどんなに便利な機能だと思っていても、ユーザーが使いこなせなければその価値は薄れてしまうのだ。
 オールマイティよりも
オールマイティよりも
あれもこれも一通りのことができるオールマイティなソフトというのは、確かに優等生的で便利な反面、融通が利かなかったりインパクトがなくて面白味が感じられないことさえある。特にオンラインソフトの世界では、多種多様なソフトが次々と公開されてひしめき合っており、「できることは限られていてもこのジャンルではどのソフトにも負けない」といった“一芸に秀でたソフト”のほうが、ユーザーの支持を集めることがある。そのような個性あふれるソフトを、ちょっとした不満だけで使わなくなるのは、実にもったいない。足りない部分をおぎない合い、相乗効果で威力を発揮するようなベストコンビとなるソフトを探し出して活用していくのも、オンラインソフトを使うことの魅力ではないだろうか。
といったところで今回のよもやま話は終わりにしよう。
(ひぐち たかし)


 トップページへ
トップページへ ひぐちたかしのオンラインソフトよもやま話 INDEX
ひぐちたかしのオンラインソフトよもやま話 INDEX