【第2回】
「Blender」のインターフェイス指南!
(01/03/30)

|
モッティ … CGの現場に顔を突っ込むことを生きがいとする自称“CGやじうま”。今回、何の因果か3D CG道場を開くことになった。なぜか3D CGを憎む男“ケケ元”を改心させて、せめて半人前の3D CGクリエイターに育てるため、今日も道場で厳しい稽古に励む。
ケケ元(スカジャン) … 東大阪市出身。実は見かけほど悪い人ではない。
|
フリーの3D CGソフト「Blender」を使って、はじめての人でもいつの間にか3D CGアニメーションを作れるようにする我が道場。ゆっくり、ていねいに3D CGの楽しさを伝えていきたいと道場主モッティは思っている。さらに、この連載はエムディエヌコーポレーション発行のPCでグラフィックを楽しむ月刊誌「WinGraphic」と強力にタッグを組んで、3D CGを2倍楽しめるようになっている。窓の杜では毎週連載を活かして初心者向けにゆっくりと進み、WinGraphicの連載「フリーウエアで3DCG道場」では紙面を活かしてショートカットキーの一覧などを見られる“便利帖”がついているぞ。窓の杜と一緒に読むと、3D CGテクニックの上達は間違いなし!
□WinGraphic
http://www.mdn.co.jp/WinGraph/
さて、第二回目の稽古を開始する。前回、いきなり本道場に入門することになった“ケケ元”とともに「ゼロから」3D CGをはじめるという入門者大歓迎だ!
 礼儀作法…インターフェイスを知れ!
礼儀作法…インターフェイスを知れ!
3D CGに激しい憎悪をもち、周りの人間も困り果てて本道場に預けられた男、ケケ元。前回、3D空間に三角錐を配置し、中ボタンドラッグでグリグリと視点を変更せよという課題を与えておいたのだが、きちんとやっているのだろうか? PCに向かうケケ元の背後からそっと近寄ると、どうやら居眠りをしているようだ。「ぐぉら~!目を覚ませ~!」と一喝しようと思ったが、モニターにはBlenderのインターフェイスが映し出され、何やらぶつぶつと寝言を言っている。「[スペース]バー、[ADD]、[MESH]、[CONE]、[OK]、グリグリ…むにゃむにゃ…」。なんと、課題として与えておいた視点移動を夢の中でもやっているではないか!
「ケケ元、視点移動ができるようになったじゃないか。がんばってるな」と感心しながら揺り起こしたのだが、目覚めたケケ元はモッティの顔を見るや否や元の荒れた状態に戻って「できるもできんも、こんな殺風景な道場でPCの前に座らされて、ほかに何せぇゆうんや!」と怪しい関西弁で噛み付く。師に対する敬意…ケケ元に決定的に欠けているものはこれだ。仕方ない、3D CGに本格的に取りかかる前に、礼儀作法というものを教え込まなければいけない。3D CGにおける礼儀作法、つまりソフトの画面構成や基本的なマウス操作などのインターフェイスを今回と次回でみっちりと叩き込んでやる!
 Blenderのウィンドウを分割せよ
Blenderのウィンドウを分割せよ
3D CGソフトというと、3D空間をそれぞれ上面、正面、側面、斜めから見た4つに分割された画面を思い浮かべる人がいるかもしれない。いわゆる「4面図」と呼ばれる画面構成だ。パソコンの画面が2Dである以上、3D CGでの作業はいろんな視点から眺めた方がやりやすいことが多いので、市販3D CGソフトの多くは標準で4面図の画面構成をもっている。一方Blenderの3Dウィンドウは標準状態では分割されていない。しかし、Blenderでもかんたんに3Dウィンドウを分割する方法があるのだ。
Blenderを起動したら、まず3Dウィンドウとボタンウィンドウの境界線の上にマウスカーソルをもっていこう。するとカーソルが上下に矢印がついた形に変化する。一般的なWindowsアプリケーションと同じく境界線が移動可能なサインだ。左ボタンドラッグすると境界線が移動するのも同じだ。じゃぁ、今度は境界線の上で右クリックをしてみよう。このとき、マウスカーソルを3Dウィンドウの側からボタンウィンドウの側にもってくるように。[Split Area]と[Join Areas]が表示されたポップアップメニューが現れるので[Split Area]を選択。するとグレーのタテ線が表示され、左クリックするとそのタテ線が境界線に変わる。3Dウィンドウがふたつに分割されたのがわかるだろうか?
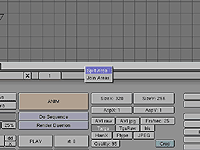 |
| ウィンドウの分割・結合 |
現在ふたつの3Dウィンドウがヨコに並んでいるはずだ。では、右側の3Dウィンドウをさらに分割してみよう。今度は右の3Dウィンドウ側から中央にあるタテの境界線上にマウスカーソルをもっていって右クリックだ。さっきと同様[Split Area]を選択して左クリックすると、右側の3Dウィンドウがさらに分割されてタテ2段になる。ここで気づいてほしいのは、境界線上にカーソルをもっていくときには、分割したいウィンドウの側からマウスを動かすいうこと。たとえば左の場合は左から動かす、というわけだ。マウスの動かす方向を間違えると、反対側のウィンドウが分割されてしまうから注意しよう。分割したウィンドウを結合したいときには、[Split Area]の代わりに[Join Areas]を選択する。このとき、マウスを動かし始めた側のウィンドウの内容が残る。ウィンドウの分割、結合は、マウスをどちらから動かすかという点が重要になってくるのだ。実際に分割、結合を繰り返して感じをつかんでおこう。
次に、左側の3Dウィンドウもタテ2段に分割して、3Dウィンドウが“田の字”になるように境界線をドラッグしておこう。各3Dウィンドウの視点をよくある「4面図」にするぞ。前回説明した中ボタンドラッグで視点を変更してももいいのだが、その方法では3D空間の「上面」、「正面」、「側面」にピタリと視点を変更することができないので、ここでは別の方法を紹介する。テンキーを使う方法だ。
と、その前に、Blenderの3D空間ではどちらが上面でどちらが正面なのかを説明する。Blenderを起動した状態、つまり現在各3Dウィンドウに表示されているのが上面図だ。上空から地面を見下ろしているのを想像してほしい。グリッドは3D空間の地面にあたる。3Dウィンドウの中央下よりにある逆三角形の枠が、最終的な画像を生成する“レンダリング”のときの視点で、3D CGでいうところの「カメラ」だ。現在、カメラは中央にある四角いピンクの枠を向いている。そして、カメラに対面している方向が正面になる。
では、いよいよ4面図にする。左下の3Dウィンドウにマウスカーソルをもっていき、テンキーの[1]キーを押す。中央に×印と上向き矢印がついた長方形が見えるだろう。それがさっきの上面図で見えていたカメラだ。矢印はカメラの天地を表している。次に右下の3Dウィンドウにマウスカーソルをもっていき、テンキーの[3]キーを押す。カメラの真横から眺めている感じがわかるだろうか? 右上の3Dウィンドウは斜めからの視点にしておこう。これは前回の中ボタンドラッグでできるだろう。左上の3Dウィンドウは上面図のままにしておく。ちなみに上面図への視点変更にはテンキーの[7]キーを使う。
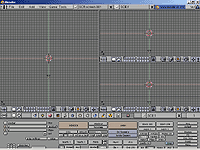 |
 |
| 3分割 |
4分割した“4面図” |
 柔軟なカスタマイズ能力を理解せよ
柔軟なカスタマイズ能力を理解せよ
4面図ができたところで、初期状態への戻し方も紹介しておこう。これは[Ctrl]キー+[X]キーで行う。Windowsの標準的なショートカットはまったく通用しないことを覚えておこう。また、この操作を行うと画面構成のみならず、それまでに行った操作のすべてがクリアされてしまうので要注意。一般のWindowsソフトでは[Ctrl]キー+[X]キーといえば[切り取り]と決まっているが、ここでもBlender独自の操作方法になっている。ともあれ、[Ctrl]キー+[X]キーを押して[ERASE ALL]を選択すれば、もとの分割されていない上面図の3Dウィンドウが現れるはずだ。この初期状態は、[Ctrl]キー+[U]キーで書き換えることができる。たとえば4面図の画面構成にしているときに[Ctrl]キー+[U]キーを押して、[SAVE USERDEFAULTS]を選択すれば、4面図が初期状態となる。
さて、ここからはモッティが作ったサンプルを使って話を進めていくことにしよう。Webから“dojo2_sample1.blend”というファイルをダウンロードしておいてほしい。ファイルの読み込みは[F1]キー。マウスカーソルのあるウィンドウがファイルダイアログになるぞ。[P]ボタンで1階層上のディレクトリに移動、その下のボタンでドライブの変更ができる。「dojo2sample1.blend」ファイルを選択して[LOAD FILE]ボタンを押すと、サンプルファイルが読み込まれる。
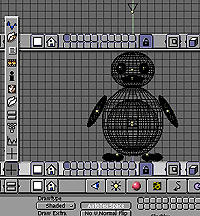 |
| ウィンドウのタイプを示すアイコン |
サンプルは4面図の画面構成になっている。ペンギンを上面、正面、側面、斜めから眺めているのがよくわかるだろう。では、この画面構成にカスタマイズを加えてみる。上面図が表示されている3Dウィンドウの左下、小さくグリッドが描かれたボタンにマウスカーソルをもっていってみよう。「Current window type」というツールチップが表示されるはずだ。このボタンはウィンドウのタイプを変更するボタン。ボタンを押してみると、ウィンドウのタイプを示すアイコンの一覧が表示される。ここでは下から2番目の折れ線グラフのアイコンを選択してみよう。すると今まで3Dウィンドウが表示されていたウィンドウが折れ線グラフのようなウィンドウに切り替わったはずだ。これはアニメーションを作るときに動きを管理するためのウィンドウ。同様に側面図が表示されている3Dウィンドウも、ウィンドウタイプの下から3番目のアイコンを選んでフローチャートのような表示に変えてみよう。これは3D空間にある物体の関係をフローチャートで示すウィンドウだ。
Blenderでは、分割したどのウィンドウにも、すべてのタイプのウィンドウが表示できる。モデリングのときは3Dウィンドウをたくさん表示させれば効率が上がるし、アニメーションを作っているときには折れ線グラフのようなウィンドウを大きく表示させれば作業がしやすくなる。今後の稽古でも、ウィンドウのタイプを変更する場面がたくさん出てくるから、今のうちに切り替え方法を覚えておこう。
 次の稽古までの試練「例と同じような画面構成にカスタマイズせよ!」
次の稽古までの試練「例と同じような画面構成にカスタマイズせよ!」
さて、ケケ元はというと、ウィンドウを分割するときのマウスの動かし方に手間取っているらしい。うまくいくと「どうだ」とばかりの誇ったような顔を見せ、失敗するとマウスやキーボードなどに当り散らしている。それでも徐々にコツをつかんだようで、どうにか4分割にまでたどりついたようだ。だが、視点の変更をはじめた途端に再び暴れだした。これはいかん、体で覚えさせねば、ということでケケ元の襟を取り、ブンブン振り回しながら「これが正面、これが側面」、そして巴投げの体制に入ってケケ元の体を足に乗せたところで「これが上面だ、わかったかぁ! 体で覚えろ! 次の稽古までに、Webに掲載してある画面構成例のようにカスタマイズしておけ! ウィンドウの分割と、それぞれのウィンドウに何が表示されているのかに注目するんだぞ!」っつーことで、みんなもケケ元に負けないように練習しておいてほしい。また次の稽古で会おう!
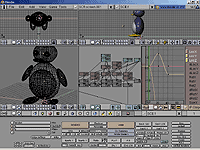 |
「次の稽古までの試練」 左の画面を自分のデスクトップで再現するよう、カスタマイズすること! |
■「Blender」
【著作権者】Not a Number B.V.
【ソフト種別】フリーソフト
【バージョン】2.12(00/03/16)
□Blender:index
http://www.blender.nl/
□窓の杜 - Blender
http://www.forest.impress.co.jp/library/blender.html
(モッティ)


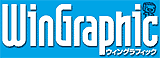
 トップページへ
トップページへ ゼロからはじめる3D CG道場 INDEX
ゼロからはじめる3D CG道場 INDEX