【第3回】
「Blender」でオブジェクトを自在に移動、拡大縮小、回転させよう
(01/04/13)

|
モッティ … CGの現場に顔を突っ込むことを生きがいとする自称“CGやじうま”。今回、何の因果か3D CG道場を開くことになった。なぜか3D CGを憎む男“ケケ元”を改心させて、せめて半人前の3D CGクリエイターに育てるため、今日も道場で厳しい稽古に励む。
ケケ元(スカジャン) … 東大阪市出身。ひょっとして、厳しい指導に快感を覚えたのか?
|
フリーの3D CGソフト「Blender」を使って、はじめての人でもいつの間にか3D CGアニメーションを作れるようにする我が道場。ゆっくり、ていねいに3D CGの楽しさを伝えていきたいと道場主モッティは思っている。さらに、この連載はエムディエヌコーポレーション発行のPCでグラフィックを楽しむ月刊誌「WinGraphic」と強力にタッグを組んで、3D CGを2倍楽しめるようになっている。窓の杜では毎週連載を活かして初心者向けにゆっくりと進み、WinGraphicの連載「フリーウエアで3DCG道場」では紙面を活かしてショートカットキーの一覧などを見られる“便利帖”がついているぞ。窓の杜と一緒に読むと、3D CGテクニックの上達は間違いなし!
□WinGraphic
http://www.mdn.co.jp/WinGraph/
さて、稽古も第3回目だ。前回ではBlenderのインターフェイスのうち、画面構成の方法を伝授したが、今回はマウス操作だ。併せて3D CGの基本的編集操作も教えるぞ! 本道場の内弟子“ケケ元”とともに「ゼロから」3D CGをはじめよう!
 Blender独特のマウス操作を覚えよう!
Blender独特のマウス操作を覚えよう!
本道場の内弟子“ケケ元”が、師であるワタクシことモッティに対して怪しい関西弁で噛み付いてくるのは困ったものだ。その荒れる心の原因は3D CGへの激しい憎悪ということらしいが、それ以前に一般的な礼儀作法が身についていない。そこで、前回は3D CGに取り掛かるにあたっての基本的な礼儀作法といえる、ソフトのインターフェイス、その中でもBlenderの画面構成についての稽古をみっちりとつけた。まずは前回の稽古の最後に示しておいた画面構成の課題チェックから行おう。ウィンドウの分割と、分割されたウィンドウのタイプの設定というふたつのポイントをケケ元はどれくらい理解しているのだろうか?
道場の片隅でPCに向かっているケケ元の後ろからモニターをのぞき込むと、課題のとおりに画面が構成されているようだ。モッティの気配に気づかないケケ元は、その後も画面分割をしたり、いろんなウィンドウのタイプを変更したりと、Blenderの操作を楽しんでいる様子。感心して「やってるな」と声をかけたとたん、ケケ元は体をビクっとさせてこちらを振り向いた。だが、それと同時にBlender終了のショートカットキーである[Q]キーと[Enter]キーを押してしまったらしく、「あっ」と声を上げる間にあえなくBlenderの画面はモニターから消え去った。Blenderは終了時にファイルを保存するかどうかというダイアログを出さないので、うっかりすると行った操作のすべてをパァにしてしまうこともあるのだ。ケケ元は鬼のような形相でこちらをにらみつける。なぜか目は真っ赤だ。怒りなのか? 涙なのか? しかし次の瞬間くるっとモニターに向かい、またBlenderを立ち上げてカチャカチャと操作を始めてしまった。
「おどかしてすまん、ケケ元。Blenderの画面構成を覚えたら次のステップだ。画面構成とならぶインターフェイスの重要点であるマウス操作と、3D CG編集の基本中の基本を教えるぞ!」こう言うとケケ元は一瞬手を止め、不敵な笑みを少し浮かべたようだ。
 選択+移動=3D CG編集の第一歩
選択+移動=3D CG編集の第一歩
ワープロや表計算など文書の編集を行うアプリケーションに欠かせない操作が“範囲選択”。3D CGでも、常にパーツを選択しておいてから“移動”や“回転”などの操作をする。まずはBlenderの選択操作について説明しよう。今回もサンプルファイル“dojo3_sample1.blend”を用意した。パッと見は前回のペンギンと同じだが、今回の稽古用に手を加えてあるので、WebからダウンロードしてBlenderにロードしておいてほしい。このペンギンは、頭、胴体、腕、足などの各パーツに分けて作ったものだが、これらのパーツのように3D空間上にあるものを“オブジェクト”と呼ぶ。
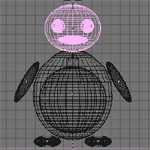 |
| 選択されたオブジェクトはピンクで表示される |
これらのオブジェクトを選択するには、マウスの右クリックを使う。左側の3Dウィンドウでペンギンの頭の部分を右クリックしてみよう。頭の部分だけがピンクの線で表示されるはずだ。同じように胴体、右腕、左腕、右足、左足とほかのオブジェクトも右クリックで選択して、選択オブジェクトが切り替わる感じをつかんでほしい。次に、右側の3Dウィンドウでも同様に各オブジェクトを選択しよう。右側の3Dウィンドウでオブジェクトを選択するにつれて、左側の3Dウィンドウの表示が変わっていくところに注目。左側のようにオブジェクトの形を線で表示することを“ワイヤーフレーム表示”、右側のように陰影のついた面で表示することを“ソリッド表示”というのだが、ソリッド表示の3Dウィンドウではどのオブジェクトが選択されているのかがわかりづらいということを覚えておこう。
複数のオブジェクトを同時に選択する場合は[Shift]キーと右クリックを併用する。また、[B]キーを押すとマウスカーソルの下に十字の線が現れる。これは矩形範囲選択のモードだ。ドラッグで囲んだ範囲にかかったオブジェクトが選択される。これらも試してみよう。選択に関してもうひとつ覚えておきたいのが全選択と全選択解除だ。キーボードの[A]キーを押すと、いずれかのオブジェクトが選択されている場合はすべての選択を解除し、何も選択されていない場合はすべてのオブジェクトを選択する。ためしにすべてのオブジェクトを選択しよう。ペンギンの頭、胴体、腕、足のほかに、さらに何かが二つ選択されているのがわかるだろう。ペンギンの前方にある四角錘のようなものはレンダリングのときの視点にあたる“カメラ”。ペンギンの頭上前方にある丸いものは3D空間の明るさを決める“ライト”だ。どちらもレンダリング時には見えないものだが、これらもオブジェクトとして扱われるということも覚えておこう。
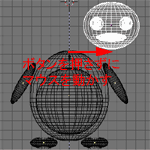 |
| 移動時のマウス操作に注意 |
さて、選択の方法を覚えたらオブジェクトを“移動”してみよう。移動という操作はオブジェクトの形を作るモデリングのときにも、アニメーションを付けるときにももっとも基本となる操作。きっちりと覚えておこう。試しに、まずどのオブジェクトでもいいので選択しておいて、キーボードの[G]キーを押す。そのままマウスを動かすと、選択されたオブジェクトの位置がマウスの動きに連れて移動するはずだ。左クリックすると移動が確定する。確定させたくない場合は[Esc]キーか右クリックしよう。元の位置に戻るはずだ。
このとき、特に注意してほしいのはドラッグ&ドロップではないことだ。マウス移動時にはマウスボタンから指を離しておこう。右クリックで選択→[G]キー→ボタンを押さずにマウス移動→クリックで確定、という流れを覚えておくべし。
また、3Dウィンドウの視点によっては、移動できない方向があることも覚えておこう。たとえば正面図では上下方向、横方向への移動はできるが、奥行き方向への移動はできない。そんなときは上面図か側面図に視点を切り替えて移動してみよう。
 拡大縮小&回転で、ペンギンにポーズをつける!
拡大縮小&回転で、ペンギンにポーズをつける!
オブジェクトの移動ができたところで、移動と並ぶ基本操作、“拡大縮小”と“回転”を覚えよう。まずは拡大縮小から。オブジェクトを選択したらキーボードの[S]キーを押す。移動と同じようにマウスボタンから指を離してマウスを動かすと、オブジェクトの大きさが変わるはずだ。選択したオブジェクトの中心から離れる方向へマウスを動かすと拡大、中心方向へ近づけると縮小になる。クリックで確定、[Esc]キーか右クリックで取り消しというのも移動と同じだ。
回転もマウス操作の流れは“移動”や“拡大縮小”とまったく同じ。違うのは、最初に押すキーが[R]キーだということ。ここでも移動と同じように、3Dウィンドウの視点によって回転できる方向が変わってくるので注意。ペンギンの頭を回転させる場合、正面図から操作すると首をかしげる方向に、上面図で操作すると左右に首を振る方向に、側面図で操作すると上下にうなずく方向にそれぞれ傾けられる。斜めの視点からでも回転させられるが、意図した方向に傾いてくれないことも多いので、慣れるまではテンキーを使って正面、上面、側面から回転を行うのがいいだろう。
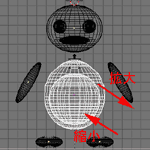 |
 |
| マウスを動かす方向で拡大か縮小かが決まる |
視点によって回転方向が変わる |
繰り返しになるが、移動、拡大縮小、回転は3D CGの編集操作の基本中の基本。だからマウス操作の流れと合わせて、ショートカットキーもきっちりと覚えておこう。移動は“Grab(つかむ)”の「G」、拡大縮小は“Scale”の「S」、回転は“Rotate”の「R」だ。ペンギンの各パーツに対してこれらの操作を行えば、いろんなポーズを付けることだって可能だ!
 次の稽古までの試練「例と同じようなポーズをつけるべし!」
次の稽古までの試練「例と同じようなポーズをつけるべし!」
さて、ケケ元はというと、右クリックで選択→ショートカットキー→ボタンを押さずにマウス移動→クリックで確定という操作の流れはつかんだようだ。しかし、回転の方向についてなかなか飲み込めていない。今回の稽古中、割とおとなしくBlenderに向かっていたのだが、徐々にいらいらしてきたらしい。これはいかんと「ケケ元、オブジェクトを回転するときにはな…」と語りかけた瞬間、ケケ元が爆発した。「何でうまく回転できんねや! 何でうまく…」泣いている。しかし、モッティに襲い掛かってくるその様子は凶暴そのものだ。これはいかん。とっさにケケ元を組み伏せて頭をわしづかみにしてぐるぐると振り回し「正面図からの回転は首をかしげる方向、上面図からは首を左右にねじる方向、側面図からはうなずく方向だ、わかったかぁ! 次の稽古までに、Webに掲載してある例のようにペンギンにポーズをつけておけ! それぞれのオブジェクトの位置と回転に注目するんだぞ! 頭の大きさも少し変わっていることに気をつけろ!」っつーことで、みんなもケケ元に負けないように練習しておいてほしい。また次の稽古で会おう!
 |
「次の稽古までの試練」 左の画面を自分のデスクトップで再現するよう、カスタマイズすること! |
■「Blender」
【著作権者】Not a Number B.V.
【ソフト種別】フリーソフト
【バージョン】2.12(00/03/16)
□Blender:index
http://www.blender.nl/
□窓の杜 - Blender
http://www.forest.impress.co.jp/library/blender.html
(モッティ)


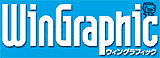
 トップページへ
トップページへ ゼロからはじめる3D CG道場 INDEX
ゼロからはじめる3D CG道場 INDEX