【第4回】
「Blender」でモデリング!(その壱)
ポリゴンの特徴をつかむ
(01/04/20)

|
モッティ … CGの現場に顔を突っ込むことを生きがいとする自称“CGやじうま”。今回、何の因果か3D CG道場を開くことになった。なぜか3D CGを憎む男“ケケ元”を改心させて、せめて半人前の3D CGクリエイターに育てるため、今日も道場で厳しい稽古に励む。
ケケ元(右下) … 東大阪市出身。はたして、3D CGで心を開くことができるのか?
|
フリーの3D CGソフト「Blender」を使って、はじめての人でもいつの間にか3D CGアニメーションを作れるようにする我が道場。ゆっくり、ていねいに3D CGの楽しさを伝えていきたいと道場主モッティは思っている。さらに、この連載はエムディエヌコーポレーション発行のPCでグラフィックを楽しむ月刊誌「WinGraphic」と強力にタッグを組んで、3D CGを2倍楽しめるようになっている。窓の杜では毎週連載を活かして初心者向けにゆっくりと進み、WinGraphicの連載「フリーウエアで3DCG道場」では紙面を活かしてショートカットキーの一覧などを見られる“便利帖”がついているぞ。4月24日発売のWinGraphic6月号には第2回が掲載される予定だ。窓の杜と一緒に読むと、3D CGテクニックの上達は間違いなし!
前回までの稽古ではBlenderで3D CGを作る際の礼儀作法、すなわち画面構成や基本的なマウス操作といったインターフェイス部分を学んだが、今回からはいよいよ3D CGの作品制作に移る。本道場の内弟子“ケケ元”とともに「ゼロから」3D CGをはじめよう!
□WinGraphic
http://www.mdn.co.jp/WinGraph/
 いよいよ作品制作開始! まずはモデリングだ!!
いよいよ作品制作開始! まずはモデリングだ!!
「どうにもわからん…」ワタクシことモッティは頭を抱えてしまっていた。内弟子ケケ元が3D CGに対して抱いているという激しい憎悪は何が原因なんだろうか? モッティのところにケケ元を預けた人物とは連絡がつかなくなってしまったし、ケケ元に直接聞いても答えないだろう。前回までに教えた3D CGに取り掛かるにあたっての基本的な礼儀作法、つまり、画面構成やマウス操作といったソフトのインターフェイスを教えてからというもの、荒れることは少なくなったが、同時にモッティと口をきくことも少なくなってしまったのだ。まだ、モッティに心を開いていないということか。
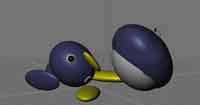 |
| バラバラ事件… |
とはいえ、前回出しておいた「移動、拡大縮小、回転を使ってペンギンにポーズを取らせる」という課題の習得具合が気になる。早朝、ケケ元のまだ寝ているうちにチェックしてしまおう。道場の片隅でケケ元は寝息を立てている。つけっ放しのパソコンのディスプレイにはBlenderの画面が映し出されている。そこには前回、例示したのと同様のポーズをとったペンギンの姿があった。「ほほう、できるじゃないか。そういえば自分でポーズをとって回転の角度とかを考えていたからな」などと感心していると、マウスが滑ってBlenderを最小化してしまった。デスクトップには“kekeke.blend”というファイルがある。なんだろう、と思ってダブルクリックしてみると、そこにはバラバラにされたペンギンの姿が…。「これは…」とつぶやくと同時に後ろに人の気配が。ケケ元が起きてこちらをぼんやりと見ている。
「あぁぁ、ケケ元、おはよう。オブジェクト編集の基本はできているようだな。今日はいよいよ3D CG作品の制作を開始するぞ。まずはオブジェクトの形を作る『モデリング』からだ。」必死にとりつくろいながらこう言うと、ケケ元は無言でパソコンの前に座った。
 基本図形=「プリミティブ」から形を作る
基本図形=「プリミティブ」から形を作る
3D CGのオブジェクトを形作るには、オブジェクトの表面をポリゴン(多角形)の組み合わせで作っていく「ポリゴンモデリング」や、スプライン曲線という関数曲線で骨組を作り、そこに面を貼っていく「スプラインモデリング」など、さまざまな手法がある。Blenderではポリゴンモデリングと、スプラインモデリングの一種である「NURBSモデリング」を使うことができるが、本道場ではポリゴンモデリングでオブジェクトを作っていくことにするぞ。なお、今回の稽古ではBlenderをインストールした直後のカスタマイズされていない状態を想定しているので、[Ctrl]+[U]キーでカスタマイズをしている場合は、初期設定ファイルである「.B.blend」をエクスプローラなどのファイル検索で探して削除するかリネームしておこう。
実際の作業に入る前に、ポリゴンモデリングの原理を紹介しておこう。ポリゴンモデリングでは、オブジェクトの表面の形は三角形や四角形といった多角形の面=ポリゴンを貼り合わせた形で表現される。オブジェクトの形を変えるには、表面を構成しているポリゴンを変形する、すなわち多角形のそれぞれの角=“頂点”を動かしてやればいい。「平面は多角形で表現できるけど、曲面はどうするんだ?」と疑問を抱く人がいるかもしれないが、細かいポリゴンをたくさん貼り合わせることによって“曲がっているように”表現している。Blenderは、できるだけ少ないポリゴン数で滑らかな曲面を表現できるから、複雑になりすぎるという心配もなし。
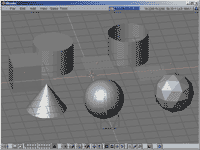 |
| Blenderのプリミティブ |
ポリゴンでモデリングをするときには立方体や球などの基本的なオブジェクトを変形させて、目的の形に近づけていく方法がよく使われる。これらの基本的なオブジェクトのことを「プリミティブ」と呼ぶ。第1回目の稽古で3Dウィンドウの中に円錐形を置いたけど、あれもプリミティブの一種だ。おさらいも兼ねて、もういちど3Dウィンドウの中に円錐を置いてみよう。[Ctrl]キー+[X]キー→[ERASE ALL]でBlenderを初期化したら、3Dウィンドウ上にマウスカーソルをもっていき、そこで[スペース]バーを押してメニューを出す。[ADD]→[Mesh]→[Cone]と選択してダイアログの[OK]を押す。視点を変更すればそこにあるのが円錐だとわかるはずだ。
メニューの[ADD]→[Mesh]からはCone(円錐)のほかにもPlane(正方形)、Cube(立方体)、Circle(円)、UVsphere(四角形の面を組み合わせた球)、Icosphere(三角形の面を組み合わせた球)、Cylinder(円柱)、Tube(チューブ)、Grid(格子状に分割された正方形)といったプリミティブを3Dウィンドウ上に置くことができる。いろいろと置いてみて、それぞれのプリミティブがどんな形をしているのかを視点を変えながら眺めてみよう。キーボードの[Z]キーを押すとソリッド表示になるから形がよくわかるはずだ。プリミティブは3Dウィンドウ上に赤と白の円で表示されている「3Dカーソル」の位置に置かれるので、複数のプリミティブを置く場合には3Dウィンドウ上をクリックして3Dカーソルを移動させておくと、プリミティブ同士が重ならなくて見やすいぞ。
 エディットモードで頂点を操作せよ!
エディットモードで頂点を操作せよ!
いろいろなプリミティブの形を眺めたところで、このプリミティブを変形していく方法に進むぞ。[Ctrl]キー+[X]キーでBlenderを初期化したら、3Dウィンドウをよく見てみよう。前回稽古したオブジェクトの選択を思い出してほしい。この状態でひとつのオブジェクトが選択されているはずだ。そう、3Dウィンドウ中央部にある各辺がピンクの正方形だ。とりあえず3Dウィンドウにカメラ以外のオブジェクトが何もない状態にするためにこの正方形を削除してしまおう。オブジェクトが選択されている状態でキーボードの[X]キーを押して[ERASE SELECTED]をクリック。すると、ピンクの正方形は削除される。
では、この状態から新たに正方形を3Dウィンドウに追加してみよう。メニュー→[ADD]→[Mesh]→[Plane]だ。追加したら先ほどの正方形の表示とどう違うかをよく観察してほしい。この正方形の各辺は黒く、各頂点が黄色く表示されているはずだ。一度キーボードの[Tab]キーを押すと先ほどのようにピンクの表示になる。もう一度[Tab]キーを押すと今度は辺が黒、頂点がピンクで表示される。辺が黒、頂点が黄色またはピンクで表示されている状態を「エディットモード」という。これは頂点単位で移動、拡大縮小、回転などの編集をするモードなのだ。前回学んだオブジェクト編集の基本では、オブジェクト全体に対して編集を加えていったが、エディットモードではオブジェクト中の頂点ひとつひとつを編集できるのでさらに細かく形を変えていくことができる。[Tab]キーがエディットモードのオン・オフスイッチだ。
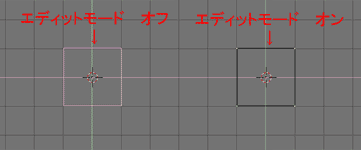 |
| エディットモードオン、オフのときの表示の差に気をつけよう |
エディットモードで頂点を編集するときの操作の流れは、前回学んだ「右クリックで選択」→「ショートカットキー」→「ボタンを押さずにマウス移動」→「クリックで確定」とまったく同じ。選択するのがオブジェクト単位なのか頂点単位なのかという違いだけだ。エディットモードでは選択された頂点は黄色、選択されていない頂点はピンクで表示される。[Shift]キーと併用で複数選択、[B]キーで範囲選択、[A]キーで全選択・全選択解除というのも同様だ。編集のショートカットも[G]キーで移動、[S]キーで拡大縮小、[R]キーで回転と、こちらも共通なので覚えておくべし。
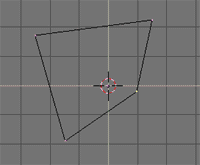 |
正方形から頂点を移動して
いびつな四角形に変形 |
では、頂点編集の第一歩として、この正方形の頂点を移動していびつな形の四角形に変形してしまおう。まず頂点が黄色くなっていたら[A]キーを押して全選択解除する。その後、頂点をひとつ右クリックで選択する。移動のショートカット[G]キーを押して、ボタンを押さずにマウスを移動、適当なところまで動かしたらクリックして確定する。説明のとおりに操作していれば、今、3Dウィンドウは上面図の視点になっているはずだ。この状況では頂点は水平方向の移動しかできないので、垂直方向への移動を行いたい場合にはテンキーで正面図か側面図にして操作してみよう。4つの頂点すべてを移動させて、いびつな形にしてしまおう。
続いてもう少し複雑な形の編集を練習するぞ。[Ctrl]+[X]キーでBlenderを初期化、中央の正方形を消去したら、メニュー→[ADD]→[Mesh]→[Cube]で立方体を3Dウィンドウに追加する。エディットモードですべての頂点が選択されていることを確認したら、そのままキーボードの[W]キーを押してメニュー中の[Subdivide]をクリック。立方体の各辺が半分に分割されて、Webに掲載したようなオブジェクトができるはずだ。ここからWebに示した順番で頂点の編集を行ってみよう。正方形のように“厚み”のないオブジェクトの場合は頂点の選択はカンタンだが、立方体のような厚みのあるオブジェクトの場合、手前側の頂点を選択しようとして奥の頂点を選択してしまうようなことがある。そんなときにはこまめに視点の切り替えを行って自分の選択したい頂点を選択するべし。場合によっては中ボタンドラッグで斜め方向の視点にしてから頂点を選択するのもいい。でも、その頂点を移動、回転する場合は、意図しない方向に動かないようにテンキーで上面、正面、側面いずれかの視点に戻してから行おう。ここでの立方体モデリングの流れを画像で詳しく紹介したWebページを用意したので、下記URLを参照してほしい。
□エディットモードによる立方体モデリングの流れ
http://www.forest.impress.co.jp/article/2001/04/20/dojo4_flow.html
 次の稽古までの試練「例と同じようなポーズをつけるべし!」
次の稽古までの試練「例と同じようなポーズをつけるべし!」
さてケケ元はというと、案の定、厚みのあるオブジェクトでの頂点選択に手間取っている。また、テンキーの[NumLock]キーを誤って押してしまったらしく、視点変更ができなくなってしまい、戸惑っている。「ケケ元、[NumLock]が外れていると、テンキーでの視点変更はうまくいかないんだ。それと、頂点を選択するときは…」と語りかけた。ん? 反応がない。ケケ元の顔をのぞき込むと半目を開けたまま居眠りをしているではないか。「起きろ!」と頭に手をかけた瞬間、ケケ元は爆発した。「がるる…。」 もはや怪しい関西弁にもなっていない。仕方なく頭をわしづかみにしてしばらくの間床に押さえつけておいたらやっとおとなしくなったようだ。しかし、ここで甘やかしてはいけない。両手でケケ元の左右の頬をつまみ、思い切りひねりあげて「ケケ元! 重なって表示されている頂点を同時に選択するときには、[B]キーで範囲選択をするのが便利だぞ! 次の稽古までに、Webに掲載してある例のようにモデリングしておけ! 頂点を選択するときには斜め方向からでもいいが、動かすときには上面、正面、側面から操作するんだぞ! いいか!」っつーことで、みんなもケケ元に負けないように練習しておいてほしい。また次の稽古で会おう!
 |
「次の稽古までの試練」 頂点を編集してこんな形にモデリングしよう |
■「Blender」
【著作権者】Not a Number B.V.
【ソフト種別】フリーソフト
【バージョン】2.12(00/03/16)
□Blender:index
http://www.blender.nl/
□窓の杜 - Blender
http://www.forest.impress.co.jp/library/blender.html
(モッティ)


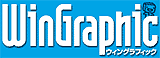
 トップページへ
トップページへ ゼロからはじめる3D CG道場 INDEX
ゼロからはじめる3D CG道場 INDEX