【第5回】
「Blender」でモデリング!(その弐)
オブジェクトの輪郭作り
(01/04/27)

|
ケケ元 … 連休中は東大阪にも帰らず、3D CGの稽古か?
モッティ(右下) … CGの現場に顔を突っ込むことを生きがいとする自称“CGやじうま”。今回、何の因果か3D CG道場を開くことになった。なぜか3D CGを憎む男“ケケ元”を改心させて、せめて半人前の3D CGクリエイターに育てるため、今日も道場で厳しい稽古に励む。
|
フリーの3D CGソフト「Blender」を使って、はじめての人でもいつの間にか3D CGアニメーションを作れるようにする我が道場。ゆっくり、ていねいに3D CGの楽しさを伝えていきたいと道場主モッティは思っている。さらに、この連載はエムディエヌコーポレーション発行のPCでグラフィックを楽しむ月刊誌「WinGraphic」と強力にタッグを組んで、3D CGを2倍楽しめるようになっている。窓の杜では毎週連載を活かして初心者向けにゆっくりと進み、WinGraphicの連載「フリーウエアで3DCG道場」では紙面を活かしてショートカットキーの一覧などを見られる“便利帖”がついているぞ。窓の杜と一緒に読むと、3D CGテクニックの上達は間違いなし!
前回の稽古から、いよいよ3D CGの作品制作に突入した。今回はモデリングの巻、その弐だ! 稽古の内容はちょっと厳しいかもしれないけど、作業の流れを詳細に説明しているので、脱落しないようについてきてほしい。本道場の内弟子“ケケ元”とともに「ゼロから」3D CGをはじめよう!
□WinGraphic
http://www.mdn.co.jp/WinGraph/
 モデリングは地道な作業…
モデリングは地道な作業…
「がるる…。」前回の稽古でこう唸ったのを最後に、3D CGに激しい憎悪をもつ男、ケケ元はまたもや黙り込んでしまった。道場の片隅でひとりPCの前に座り込んだままBlenderに向かいっぱなしだ。食事もろくにとっていないので、目は落ちくぼみ頬はこけ落ち顔は真っ青。このまま街を歩いたらすぐさま然るべきところに通報されるだろう。おいおい、身元引受人はこのモッティなんだからな…。
それにしても、いつまでやっているのか? 業を煮やして「まだできんのか?」と詰め寄ると、ケケ元はふんぞり返って「ふん、オレの作品を見たいんかい」と、どこまでも威張っている。画面には前回の課題であるモデリングの結果が斜め方向からの視点で表示されていた。どれどれとのぞき込むと一見、うまくできているようだ。しかし、キーボードの[Z]キーでソリッド表示にしたときに問題は発覚した。形がおかしいのだ。輪郭線だけを表示するワイヤーフレーム表示だときちんとモデリングできているように見えても、実際はうまくいっていないことがある。原因は斜め方向の視点からの移動や回転だ。
「ケケ元! 斜め方向の視点から移動や回転をしただろ! 移動するときは視点を正面、上面、側面のどれかに変更しろと何度も言ったじゃないか! 全然私の言うことを聞いていな…」と激怒すると、ケケ元が「何度も何度も視点を変えるのがめんどくさいんや! オレはめんどくさいのが大嫌いなんや! おっさん何様のつもりでオレをこんな目にあわすんや!」とつかみかかってくる。とっさに投げ飛ばすと、ケケ元は放物線を描いて道場の床に叩きつけられた。「ばかもの! モデリングは地道な作業なんだ。めんどくさがってたら一向に前へとは進まないんだぞ! ボケっと寝っ転んでるひまがあったらさっさ今日の稽古の支度をしろ!」まだまだ先が思いやられる…。
 ゴツゴツしたポリゴンからなめらかな曲面へ
ゴツゴツしたポリゴンからなめらかな曲面へ
 |
| 完成予定図 |
では、前回課題に出しておいたモデリングの結果をベースにして、Webに掲載した完成予定図を目標にモデリングをすすめていくことにしよう。もし、先週のモデリング結果のファイルが見あたらない人は、「dojo5_start.blend」をダウンロードして使ってほしい。まずはオブジェクトのおおまかな輪郭を整えていく作業だ。ポリゴンのオブジェクトは多角形の面を組み合わせてできているので、複雑な形状やなめらかな曲線を作るためにはそれぞれの多角形を細かくする必要がある。前回、モデリングのはじめに立方体のポリゴンを分割したが、ここでもう1回分割することにしよう。エディットモードに入り頂点を全選択して、キーボードの[W]キーを押す。前回はここで[Subdivide]を選択したが、今回はオブジェクトに丸みをもたせたいので、曲面に近づくようポリゴン分割を行う[Subdivide Smooth]を選ぶ。
・「dojo5_start.blend」のダウンロード(35KB)
![[Set Smooth]、[S-Mesh]ボタン](dojo5_smooths.gif) |
| [Set Smooth]、[S-Mesh]ボタン |
3Dウィンドウの視点を斜め方向に切り替えて、キーボードの[Z]キーを押してソリッド表示に切り替えてみよう。分割されたオブジェクトを見ると、はじめの状態に比べれば少し丸みを帯びてきたのがわかる。しかし、いかんせんポリゴンとポリゴンの継ぎ目がくっきりと見えてしまう。これをなめらかにするためには、エディットモードから抜け、オブジェクトが選択されている状態で[F9]キーでエディットボタンウィンドウに切り替え、[Set Smooth]ボタンを押す。すると、ちょっと前の3Dゲームのような陰影のついた表示になる。隣り合ったポリゴン同士の角度が小さい部分はとがり、角度が大きい部分はなめらかになる。
ここからさらにポリゴンを[Subdivide Smooth]で分割していけば、オブジェクトの表面はもっとなめらかになるのだが、やっかいな点も出てくる。それは、分割で頂点が増えると、モデリングがしづらくなる点だ。しかし、Blenderにはそれを解決する“S-Mesh”という機能が備わっている。エディットモードから抜け、オブジェクトが選択されている状態で、エディットボタンウィンドウの[S-Mesh]ボタンを押してみよう。すると、それまで表示されていたポリゴンと比べてさらになめらかに分割される。エディットモードに入って3Dウィンドウを見ると、曲面の外側に元の粗いポリゴンの輪郭が表示されている。頂点の数が元のポリゴンと変わっていないことに注目だ。“S-Mesh”は粗いポリゴンを自動的に分割して曲面に変換する機能で、編集時は粗いポリゴンを操作していながら、実際にはなめらかな曲面を編集できるという優れた機能なのだ。
 |
![[Set Smooth]をオンにした状態](dojo5_02smooth.gif) |
![[S-Mesh]をオンにした状態](dojo5_03s-mesh.gif) |
| ゴツゴツしたオブジェクト |
[Set Smooth]をオンにした状態 |
[S-Mesh]をオンにした状態 |
この状態から輪郭作りをスタート。でも、あとふたつだけ、知っておくと便利なテクニックを伝授しておこう。ひとつは「ブラシ選択」を使った頂点選択。前回、頂点を選択する際にも範囲選択ができることに触れたが、ブラシ選択ではペイントソフトのブラシツールを使って“塗る”ような感覚で頂点が選択できる。ショートカット[B]キーだ。エディットモードで[B]キーを2回押す。するとマウスカーソルがグレーの円状になる。これが“ブラシ”だ。頂点を選択するには3Dウィンドウ上でドラッグ。中ボタンドラッグすると“消しゴム”になって選択を解除する。ブラシ、消しゴムの大きさはテンキーの[+]キー、[-]キーで調節できる。範囲選択では難しいような位置にある複数の頂点選択に便利だ。ブラシ選択後は[スペース]バーを押すと編集操作が可能になる。
もうひとつは、ある1方向だけ拡大縮小するテクニック。頂点を選択してキーボードの[S]キーを押したら中ボタンドラッグする。すると縦横いずれかの方向に拡大縮小されるはずだ。中ボタンドラッグする方向によってどちらの方向に拡大縮小されるかは決定するので、思ったとおりの方向にならなかったら右クリックか[Esc]キーでキャンセルしてやり直そう。また、通常の移動や回転と同様、斜め方向から操作するとおかしな形に変形してしまう。冒頭のケケ元のような失敗を避けるためにも正面、上面、側面のいずれかから作業してほしい。
さて、下準備はここまで。いよいよこれからが正念場。今まで教えてきた移動、拡大縮小、回転を使って頂点を動かし、目標の形に近づけていこう! 詳しい流れを記したWebページを用意したので、下記URLを参照して納得するまで何度も挑戦しよう。
□頂点の移動、拡大縮小、回転で目標の形に近づける
http://www.forest.impress.co.jp/article/2001/04/27/dojo5_flow1.html
 ポリゴンを「押し出し」て形を整える!
ポリゴンを「押し出し」て形を整える!
おおまかな輪郭が形どれたら、次は耳の輪郭だ。耳や目のように左右両方にあるものについては、モデリングの最後にオブジェクトを左右対象化する「鏡面コピー」というステップを踏むので、片側だけ作ればいい。鏡面コピーの伝授は次回だ。ここでは「押し出し」という手法を使って耳の輪郭を作る。粘土の塊を親指と人差し指でつまみ、それを引っ張り出して形を作っていくような方法だ。粘土と違うのは引っ張るとどんどん粘土のボリュームが増えていくところ。押し出しはポリゴンモデリングでもっとも多用される成形方法のひとつ。ここで紹介するのは押し出しの基礎編だ。きちんと覚えておこう。
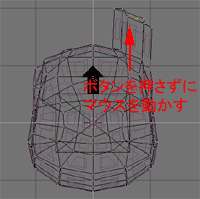 |
| マウス操作は移動、拡大縮小、回転と似ている |
まず、エディットモードで耳の根元にあたる隣り合う四角形ポリゴン2枚の全頂点、6つの頂点を選択する。この2枚のポリゴンが耳の断面になる。選択するのが難しい場合は一度エディットモードをオフにして、キーボードの[F]キーを押そう。オブジェクトの陰影が消えて、ポリゴンの継ぎ目がよく見えるようになるはずだ。この状態ならば、オブジェクトや頂点を選択するように右クリックでポリゴンが選択できる。複数のポリゴンを選択するためには[Shift]キーを併用する。陰になって見えない裏側のポリゴンを選択することもないので安心だ。ポリゴン選択後エディットモードに入ると、ちゃんと頂点が選択されているはずだ。
ひとまず作業は正面図で行う。頂点が選択されている状態で、キーボードの[E]キーを押すと[Extrude?]というダイアログが出るので[OK]しよう。そのままマウスを少し上に移動し、クリックすると耳の根元の部分が押し出される。[Z]キーでどんな具合に押し出されたのかを確認してみよう。
押し出しでモデリングするときに気をつける点は、押し出すときの方向だ。断面となるポリゴン面からなるべく垂直に押し出すとうまくいく。押し出された部分を伸ばしていくには、押し出されたポリゴンを断面として再度押し出せばいい。垂れた耳のように曲がった形を作るには、押し出し前に断面を回転してやる。この耳の作り方の詳細もWebページとして用意してある。下記URLを参照して、手順をしっかりとマスターしておこう。
□耳の作り方
http://www.forest.impress.co.jp/article/2001/04/27/dojo5_flow2.html
 次の稽古までの試練「輪郭を納得いくまで何度も挑戦するべし!」
次の稽古までの試練「輪郭を納得いくまで何度も挑戦するべし!」
さてケケ元はというと、おおまかな輪郭のモデリングに悪戦苦闘している。さきほどこっぴどく叱ったせいもあって、今度はめんどくさがりながらもテンキーで3Dウィンドウの視点を変更してから操作を行っているようだ。また、中ボタンドラッグでの1方向だけの拡大縮小が思うようにいかないようだ。これは慣れていくしかない。今回はやることがいっぱいあるのであえて課題は出さないが、本文の内容を繰り返して、できるだけなめらかな3Dモデルを作成できるようにしておいてほしい。モデリングの詳細を記したWebページを参照して納得いくまで何度も挑戦すれば、おのずとできるようになるはずだ。注意点としては、途中の段階でやり直しが効くようにこまめにセーブしておくべし。つーことで、みんなもケケ元に負けないように練習しておいてほしい。また次の稽古で会おう!
■「Blender」
【著作権者】Not a Number B.V.
【ソフト種別】フリーソフト
【バージョン】2.12(00/03/16)
□Blender:index
http://www.blender.nl/
□窓の杜 - Blender
http://www.forest.impress.co.jp/library/blender.html
(モッティ)


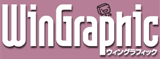
 トップページへ
トップページへ ゼロからはじめる3D CG道場 INDEX
ゼロからはじめる3D CG道場 INDEX