【第7回】
左右対称なオブジェクトを作る大技“鏡面コピー”
(01/05/18)

|
モッティ … CGの現場に顔を突っ込むことを生きがいとする自称“CGやじうま”。今回、何の因果か3D CG道場を開くことになった。なぜか3D CGを憎む男“ケケ元”を改心させて、せめて半人前の3D CGクリエイターに育てるため、今日も道場で厳しい稽古に励む。
ケケ元(右) … 明かされる過去。憎しみのかたまりケケ元に明日はあるのか?
|
フリーの3D CGソフト「Blender」を使って、はじめての人でもいつの間にか3D CGアニメーションを作れるようにする我が道場。ゆっくり、ていねいに3D CGの楽しさを伝えていきたいと道場主モッティは思っている。さらに、この連載はエムディエヌコーポレーション発行のPCでグラフィックを楽しむ月刊誌「WinGraphic」と強力にタッグを組んで、3D CGを2倍楽しめるようになっている。窓の杜では毎週連載を活かして初心者向けにゆっくりと進み、WinGraphicの連載「フリーウエアで3DCG道場」では紙面を活かしてショートカットキーの一覧などを見られる“便利帖”がついているぞ。窓の杜と一緒に読むと、3D CGテクニックの上達は間違いなし!
今回は、前回までのモデリング結果を踏まえて、オブジェクトの最終調整を行う。いよいよキャラクターの顔の全貌が明らかになるぞ! 本道場の内弟子“ケケ元”とともに「ゼロから」3D CGをはじめよう!
□WinGraphic
http://www.mdn.co.jp/WinGraph/
 ケケ元の上手な操縦法
ケケ元の上手な操縦法
本道場があずかっている内弟子ケケ元。ヤツが3D CGを心から憎み、荒れて周囲の人々の手に負えなくなってしまったきっかけが判明したのだが、3D CG美少女のバーチャルアイドルに恋敗れてしまった、というなんともトホホな理由。さすがのワタクシことモッティもあきれて、もうこんなヤツの相手はしておれん! とサジを投げそうになったが、逆に考えるとこれはチャンスだ。なんにせよヤツの弱点を握ったのだから、これをうまく使えばケケ元の3D CGへの関心をひきつけることができるかもしれない!
以降、ケケ元への指導には「美少女」とか「アイドル」とかの言葉を多用するようになった。案の定、ケケ元はこれらの言葉を聞くとビクっとする。ケケ元が肌身離さずもっていたバーチャルアイドルの話をすると刺激が強すぎて暴れだすので、この程度にとどめておくのがいいだろう。前回の稽古からここまで、一度もキレる様子もない。いい具合だ。
さて今回は、前回までのモデリングでやりのこした部分の補足だ! ひとつは目玉を入れるということ。もうひとつは左右対称化だ。結構盛りだくさんな内容なので、よーく読んでついてきてほしい!
 キャラクターに目玉を入れる!
キャラクターに目玉を入れる!
顔の輪郭、耳、目、鼻、口とキャラクターの顔のモデリングを進めてきたが、まだパーツが欠けている。目玉だ。目玉は顔の表情を左右する重要なパーツ。心していくぞ! 前回もちょっと触れたが、目玉は顔とは独立した動きをさせたいので、顔とは別のオブジェクトとして作ることにする。例によって前回課題に出しておいたモデリングの結果をベースにして作業をすすめるぞ。もし、モデリング結果のファイルが見あたらない人は「dojo7_start.blend」をダウンロードして使おう。
・「dojo7_start.blend」のダウンロード(49.6KB)
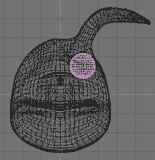 |
| 目玉の位置にUVsphereを配置する。 |
もしもエディットモードで作業していた場合は、キーボードの[Tab]キーを押してエディットモードから抜けておくこと。3Dウィンドウを正面図に切り替えてから、[メニュー]→[ADD]→[Mesh]→[UVsphere]で球を3D空間に追加しよう。球を追加した直後は自動的にエディットモードに入っているので、もう一度エディットモードから抜ける。球が選択されているのを確認したら、[G]キーで正面向かって右の目の位置に移動させよう。追加したばかりの球は目玉としては大きすぎるので、[S]キーで適当な大きさに縮小する。次に視点を側面図に切り替え、目玉をまぶたにめり込む程度まで移動させる。目玉の位置が決まったら、ボタンウィンドウにマウスカーソルをもっていき、[F9]キーを押してエディットボタンウィンドウを表示させる。エディットボタンウィンドウ左下の[Set Smooth]ボタンをクリックし、ボタンが押し込まれた状態にしよう。さらに右上にある[Double Sided]ボタンが押し込まれた状態なので、これをクリックして、押し込まれた状態を解除する。これで、正面向かって右の目玉が入ったことになる。
この一連の流れの中で、最も気をつけなければいけないのは、球を追加するときに
はエディットモードから抜けていなければいけないということだ。もしもエディット
モードに入った状態で球を追加してしまうと、追加された球は編集中のオブジェクト
の一部になってしまうのだ。
この状態で3Dウィンドウを見ると、たいていは目玉がまぶたからはみ出してしまっている部分があるはず。顔のオブジェクトを選択したのちに[Tab]キーを押してエディットモードに入り、まぶたの部分の頂点を動かして形を整えていこう。前回のモデリング終了時にはちょっと不気味だったキャラクターの顔も、だんだんとかわいらしく見えてきたことだろう。
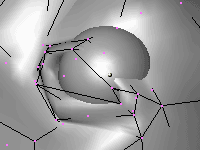 |
→ |
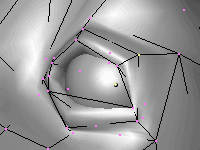 |
| 目玉がまぶたからはみ出ることがあるので、顔のオブジェクトを修正する。 |
 鏡面コピーで左右対称化!
鏡面コピーで左右対称化!
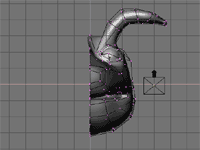 |
| 顔の向かって左半分を削除する。 |
次は“鏡面コピー”という手法を使って顔を左右対称にするぞ。この作業は正面からの視点で行うので、まずはテンキーの[1]キーを押して3Dウィンドウを正面図にしておこう。いったんエディットモードから抜け、顔のオブジェクトを選択したらふたたびエディットモードに入る。オブジェクトの左右対称化の第1段階は、オブジェクトの半分を消去してしまうことだ。ここでは顔のオブジェクトの正面から向かって左半分を消去する。顔の中心線部分から向かって左にあるすべての頂点を[B]キーで範囲選択してしまおう。このときに、顔の中心線にあたる頂点は選択しないこと。続いて[X]キーを押して[ERASE]というポップアップメニューが現れたら[Vertices]を選択する。すると選択された頂点が消えるはずだ。
第2段階は、切り取った断面をピシッと中心線に合わせる作業だ。顔の輪郭やディテールを整形したときに試行錯誤を重ねた場合など、顔の中心線にあるべき頂点が少しずつ左右にズレていることが多い。もし、これらの頂点が中心線にそろっていない状態で鏡面コピーをすると、中心部分にすき間の開いたオブジェクトができてしまうので、これは重要な作業なのだ。まず断面となる頂点を範囲選択しよう。次に、3Dウィンドウ上で縦に走っているブルーの線付近をクリックし、3Dカーソルをブルーの線上にもってくる。このブルーの線は3D空間の横方向の中央を示す軸だ。この状態で[Shift]キー+[S]キーを押すと[SNAP]というメニューが現れるので、[Curs→Grid]を選択する。3Dカーソルがブルーの線上にあるグリッドの交点にピタっとくっつくはずだ。このとき、カーソルにもっとも近いグリッドの交点にくっつくので、ブルーの線上の交点にくっつかない場合は、なるべくブルーの線に近いところをクリックしよう。
続いて、3Dウィンドウ下部にあるボタンの右から8番目、丸に十字が描いてあるようなアイコンの描かれたボタンをクリックして押し込んだ状態にする。これは、拡大縮小と回転を行うときに、3Dカーソルがあるところを中心にするというボタン。今までは、このボタンのふたつ左、ヘッドフォンのようなアイコンが描かれたボタンが押し込まれていて、選択範囲の中央を中心として拡大縮小と回転が行われていたのだ。次に、[S]キーを押し、3Dカーソルの横方向から3Dカーソルに向けて中ボタンドラッグして、横の方向だけ縮小する。拡大縮小時には3Dウィンドウ左下に現在の拡大率が表示されるので、[Sizex:0.000 Sizey:1.000 Sizez:1.000]と表示されるまで縮小しよう。[Ctrl]キーを押しながら中ボタンドラッグをすると拡大率が0.10単位で増減するので便利だ。[Sizex]の値が0.000ということは、選択された頂点が3Dカーソルの横方向の位置にピシッと揃えられたことを意味する。
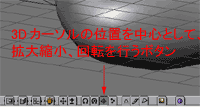 |
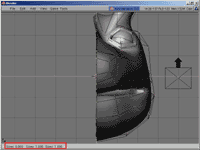 |
| 中心線の頂点を揃えるときは、縮小の中心点と、3Dウィンドウ左下に表示される拡大率に注目。 |
実際の“鏡面コピー”は第3段階だ。コピー元の向かって左半分の顔と、コピー先の右半分の顔は同一のオブジェクトであるべきなので、ここからはエディットモードで作業を行う。3Dカーソルがブルーの線上にあることを確認したら、[A]キーを押して顔のオブジェクトの全頂点を選択する。続いてマウスから手を離し、[Shift]キー+[D]キー、[S]キー、[X]キー、[Enter]キーの順番でキーボードを押す。すると、ブルーの線を中心として線対称化された顔が現れる。なお、このままでは中心線部分で同じ位置にふたつの頂点が重なっている状態なので、ボタンウィンドウで[F9]キーを押し、右上にある[Rem Doubles]ボタンをクリックして、同じ位置にある頂点を削除する。さらに、その右にある[Double Sided]ボタンもクリックして押し込まれた状態を解除しておこう。この時点で顔のオブジェクトの全頂点を選択し、[Ctrl]キー+[N]キーを押す。[OK?]というダイアログで[Recalc normalsoutside]を選択しておく。これは、ポリゴンの裏表を再計算するコマンドだ。おまじない程度だと思っておけばいい。
目玉も鏡面コピーする。顔の場合と違い、左右の目玉を別オブジェクトとして扱い
たいので、必ずエディットモードから抜けておくこと。3Dカーソルが中心線にあるこ
とを確認したら目玉を選択し、[Shift]キー+[D]キー、[S]キー、[X]キー、[Enter]
キーの順番でキーボードを押す。すると、向かって左側にも目玉が現れる。これでキャ
ラクターの顔の部分が完成だ!
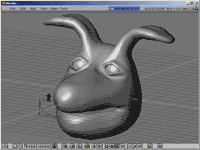 |
| 顔、目玉の左右対称化を行ったオブジェクト。 |
 次回の稽古では色つけ&初レンダリングだ!
次回の稽古では色つけ&初レンダリングだ!
さて、ケケ元はというと、中心線の頂点をピシリと揃えるのが難しいらしく、何度も真ん中にすき間のあいたオブジェクトを作ってしまう。また、鏡面コピーをする前に間違ってクリックして3Dカーソルを動かしてしまうというミスも目に付く。「ケケ元、鏡面コピーするときには3Dカーソルの位置に気を付けろ。そこでミスるとお前の好きな美少女アイドルは作れないぞ!」と声をかけた瞬間、ケケ元の中で何かがキレたらしい。濁った目をタテにしてモッティにつっかかる。「美少女美少女っていちいちうるさいんや!」どうやらプレッシャーをかけすぎたようだ。しかし、ここで反撃しなければモッティの身が危ない。むんずと襟を取り、左右にぶんぶんと振り回しながら「鏡面コピーは3Dカーソルの位置を中心にするんだ! 中心がずれると形もずれるんだ! 何度も繰り返し練習して顔のオブジェクトを完成させろ!」っつーことで、みんなもケケ元に負けないように練習しておいてほしい。また次の稽古で会おう!
■「Blender」
【著作権者】Not a Number B.V.
【ソフト種別】フリーソフト
【バージョン】2.12(00/03/16)
□Blender:index
http://www.blender.nl/
□窓の杜 - Blender
http://www.forest.impress.co.jp/library/blender.html
(モッティ)


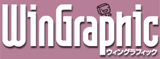
 トップページへ
トップページへ ゼロからはじめる3D CG道場 INDEX
ゼロからはじめる3D CG道場 INDEX