【第10回】
怒涛のアニメーション編 その弐 キャラクターを歩かせる!!
(01/06/15)

|
ケケ元 … 東大阪市出身。そんなに悪いヤツではないらしい。
モッティ(右下) … CGの現場に顔を突っ込むことを生きがいとする自称“CGやじうま”。今回、何の因果か3D CG道場を開くことになった。3D CGを憎む男“ケケ元”を改心させるという苦しい日々を送る。
|
フリーの3D CGソフト「Blender」を使って、はじめての人でもいつの間にか3D CGアニメーションを作れるようにする我が道場。ゆっくり、ていねいに3D CGの楽しさを伝えていきたいと道場主モッティは思っている。さらに、この連載はエムディエヌコーポレーション発行のPCでグラフィックを楽しむ月刊誌「WinGraphic」と強力にタッグを組んで、3D CGを2倍楽しめるようになっている。窓の杜では毎週連載を活かして初心者向けにゆっくりと進み、WinGraphicの連載「フリーウエアで3DCG道場」では誌面を生かしてショートカットの一覧や、一歩進んだ3D CG作成のヒントなどが載っているぞ。窓の杜と一緒に読むと、3D CGテクニックの上達は間違いなし!
前回に引き続き“3D CGの華”アニメーション編の2回目だ。本道場の内弟子“ケケ
元”とともに「ゼロから」3D CGをはじめよう!
□WinGraphic
http://www.mdn.co.jp/WinGraph/
 師の姿を見て、ちょっとは熱心になってくれよ…
師の姿を見て、ちょっとは熱心になってくれよ…
ワタクシことモッティは本道場の主として、3D CGに激しい憎悪をもつ男、ケケ元を3D CGを通じて更生させているほかに、ライター兼編集者という仕事もしている。業務内容はCGの世界に顔を突っ込むことで、取材やら何やら道場を留守にすることもままある。そんなときにはケケ元に課題を与えて、自ら訓練するようにときつく言い渡しているのだが、課題をきっちりとこなした試しはないのが現状だ。だから、いつも不安を抱きながら道場を留守にしている。
以前、取材で道場を2日ほど空けたときのことだ。インタビューで聞いたお話に刺激を受けたモッティは、「よーし、もっと3D CGに精進するぞ! 帰ったらアニメーションの特訓だ。ケケ元の指導にも一層力を入れてやるぜぇ!」と勇んで帰ってきた。しかし、やはりというか何というか、ケケ元は課題をこなしていなかった。それどころか、モッティの部屋から3D CG美少女の写真集を持ち出し、よだれをたらしながらニヤニヤと眺めているではないか!!
「ケケ元! 写真集に落ちたよだれを拭け! 罰として前回の稽古で教えた基本的なアニメーションを100パターン作っておけ!」毎度のことながら、ケケ元の積極性のなさには手の打ちようがない。ちょっとは師であるモッティを見習って、身を入れて3D CGに取り組んでほしいものだ。師と弟子といえば親子も同然。子は親の姿を見て育つというのだが…。
 オブジェクトの“親子関係”を理解せよ!
オブジェクトの“親子関係”を理解せよ!
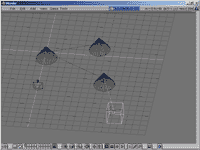 |
| オブジェクトの親子関係 |
前回は円錐のオブジェクトをひとつだけアニメーションにして動かしたが、今回は、別々に作った複数のオブジェクトを、まるでひとつのオブジェクトのように動かしてみよう。このときに重要になるのが、オブジェクトの間に“親子関係”を作ること。親のオブジェクトを動かすとそれに連れて子のオブジェクトも動くという仕組みだ。
実際にBlenderを操作しながら親子関係を体験してみよう。まずはキーボードの[Ctrl]キー+[X]キーでBlenderを初期化する。3Dウィンドウ上に何かオブジェクトが配置されている場合は[X]キーで削除しておくべし。視点は上面図でOKだ。これから3つの円錐を配置して、親子関係をつける。まずはひとつ目の円錐を3Dウィンドウ内に配置しよう。[メニュー]→[ADD]→[Mesh]→[Cone]だ。ふたつ目の円錐を別オブジェクトにするために、[Tab]キーを押してエディットモードから抜けておこう。次に、3Dウィンドウの右上の方をクリックして3Dカーソルを移動、ふたつ目の円錐を配置しよう。エディットモードから抜けたら、今度は3Dウィンドウの右下の方をクリックして3Dカーソルを移動する。円錐の位置が三角形になるように、3つ目の円錐を配置しよう。エディットモードから抜けて、中ボタンドラッグで3Dウィンドウの視点を3つの円錐が見渡せるように調整したら、[A]キーを押してすべてのオブジェクトを選択解除しておく。3Dウィンドウ上で円錐やカメラがピンクの線で表示されていないことを確認したら準備は完了だ。
では、3つの円錐の間に親子関係を作っていくぞ。まず親子関係を作りたい複数のオブジェクトを[Shift]キー+右クリックで選択する。このとき、選択する順序が重要だ。覚えておいてほしいのは“親にしたいオブジェクトを最後に選択する”ということ。ここでは1番目に配置した円錐を“親オブジェクト”に、2番目、3番目に配置した円錐を“子オブジェクト”にする。3つの円錐がピンクの線で表示されたのを確認したら、[Ctrl]キー+[P]キーを押そう。[OK?]というポップアップがでるので、[Make Parent]を選択する。3Dウィンドウ上では親オブジェクトと子オブジェクトがピンクの点線で結ばれたのがわかるだろう。これはオブジェクトの間に親子関係が作られたことを示しているのだ。
これら3つの円錐を動かして親子関係を体験してみるぞ。親オブジェクトを選択し、[G]キーで移動してみよう。3つのオブジェクトがまるでひとつのオブジェクトのように移動するはずだ。次に、子オブジェクトをひとつ選択し、移動してみる。すると、親オブジェクトと、もうひとつの子オブジェクトは移動しない。移動だけでなく、回転や拡大縮小でも試してみよう。親オブジェクトを選択して回転や拡大縮小をかけた場合には、3つの円錐がまるでひとつのオブジェクトのように回転や拡大縮小するはずだ。
さらに、3Dウィンドウ上にオブジェクトを追加して、子オブジェクトになっている円錐の子オブジェクトにすることもできる。はじめの親オブジェクトから見ると“孫オブジェクト”ということだ。このように、親子関係は階層構造を作ることができるということも覚えておこう。
 ペンギンを歩かせるぞ!
ペンギンを歩かせるぞ!
ここまででわかることをまとめると…
- 親オブジェクトを動かすと子オブジェクトは連動する
- 子オブジェクトを動かしても親オブジェクトは連動しない
- 子オブジェクトを動かしても、ほかの子オブジェクトは連動しない
- 親子関係には階層構造を作ることができる
ということがいえる。
 |
| キャラクターを歩かせるときには、上下動を忘れずに |
では、キャラクターアニメーションを作るときに、この親子関係はどのように使われいるのだろうか? 胴体が動いたら腕も連動して動くから、胴体を親オブジェクトに、左右の腕を子オブジェクトにすればいい。体全体を前方に移動しながら腕を振るというようなアニメーションを作る場合を考えてみると、胴体には体全体の動きをつけ、腕には腕自体の動きをつけてやればよい。親子関係があれば、それぞれのパーツの動きを考えるだけでいいので、アニメーションを作るときの効率がよくなるのだ。
実際のキャラクターで親子関係を作ってみよう。ここでは連載第3回目に登場した“ペンギン”のキャラクターを使う。「dojo10_sample1.blend」をWebからダウンロードして使おう。このペンギンは胴体、両腕、両足、頭部の計6個のオブジェクトで構成されていて、胴体を親オブジェクトにすると各パーツを動かすときに都合がいい。
・今回作ったアニメーション「dojo10_sample2.blend」のダウンロード(429KB)
各パーツを[Shift]キー+右クリックで選択する。胴体を必ず最後に選択することを忘れないように。[Ctrl]キー+[P]キーで[Make Parent]。胴体を選択して動かすとペンギン全体が連動することと、胴体以外の各パーツを動かしても他のパーツが連動しないことを確認しよう。
親子関係を設定したら、いよいよアニメーションだ。前回の稽古と同様、2秒で60フレームで作成する。[F10]キーを押してディスプレイボタンウィンドウで設定を行う。[Frs/sec:]に30、[Sta:]に1、[End:]に60をそれぞれ設定し、現在のフレームが1フレーム目であることを確認だ。テンキーの[3]キーで3Dウィンドウを側面図に切り替えておこう。
胴体を基準として体全体の動きをつける。歩くという動作は基本的には前方へと移動することだ。しかし、それだけだと地面を滑っているように見えてしまう。そこで、上下動もつけるのが常套手段だ。まず1フレーム目で[I]キーを押して[Loc]を選択。現在位置をキーフレームに記憶させる。続いて15フレーム目に移動して、胴体を前方少し上に移動したら同様にキーを打とう。30フレーム目では少し前に進め、1フレーム目と同じになるまで下に降ろしたらキーを打つ。この動きを繰り返すように45フレーム目、60フレーム目にもキーフレームを打つ。[Alt]キー+[A]キーでアニメーションを再生すると、ペンギンが上下動しながら前方へと進む様子がわかるはずだ。
これに足と腕の動きをつければ「歩く」動きができる。胴体の動きと同様、1、15、30、45、60の各フレームにキーフレームを打っていこう。足の動きをつけるときには側面図から、腕の動きをつけるときには正面図からがやりやすい。腕と足の動きの基本は回転だ。角度をつけたら位置を微調整しよう。キーフレームを打つときには[LocRot]を選択して位置と回転の角度を記憶する。あとはピョコピョコとコミカルな動きになるように調整しよう。ちょっと大げさに動きをつけた方がおもしろい動きになるぞ!
 コミカルな動きをつけるべし!
コミカルな動きをつけるべし!
さて、ケケ元はというと、1フレーム目にキーを打つのをどうしても忘れてしまうらしく、キャラクターが途中から動き出してしまうという失敗を繰り返している。キーフレームとはその名のとおり、アニメーションの“カギ”だから、きちんとキーが打たれているか、こまめに再生してチェックしろ、と指導したところ、ケケ元のよどんだ目がキッとこちらをにらんだ。「それくらいわかっとるわ! わしはもうそれくらいひとりでできるんや!」とモッティに襲いかかる。これはいかんとケケ元の腕関節をとり、動きを止める。「ケケ元! 腕や足の動きは基本的には回転だ!だが、回転させると胴体にめり込んだり、不自然に方向に曲がったりするから位置の微調整を忘れるな! 腕や足だけじゃなく頭部も動かしてコミカルな動きを作るんだ!いいなっ!」っつーことで、みんなもケケ元に負けないように練習しておいてほしい。また次の稽古で会おう!
■「Blender」
【著作権者】NaN Technologies b.v.
【ソフト種別】フリーソフト
【バージョン】2.12(00/03/16)
□Blender:index
http://www.blender.nl/
□窓の杜 - Blender
http://www.forest.impress.co.jp/library/blender.html
(モッティ)


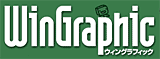
 トップページへ
トップページへ ゼロからはじめる3D CG道場 INDEX
ゼロからはじめる3D CG道場 INDEX