【最終回】
レンダリングしてキャラクターアニメーションムービーの完成!!
(01/06/29)

|
モッティ(左) … CGの現場に顔を突っ込むことを生きがいとする自称“CGやじうま”。今回、何の因果か3D CG道場を開くことになった。3D CGを憎む男“ケケ元”を改心させる猛稽古も、本日感動の最終回…。
ケケ元 … 東大阪市出身。噛みつきません。
|
フリーの3D CGソフト「Blender」を使って、はじめての人でもいつの間にか3D CGアニメーションを作れるようにする我が道場。とうとう最後の稽古がやってきた! 「ゆっくり、ていねいに3D CGの楽しさを伝える」をモットーに、道場主モッティは稽古をつけてきたつもりだ。さらに、この連載はエムディエヌコーポレーション発行のPCでグラフィックを楽しむ月刊誌「WinGraphic」と強力にタッグを組んで、3D CGを2倍楽しめるようになっている。窓の杜では毎週連載を活かして初心者向けにゆっくりと進み、WinGraphicの連載「フリーウエアで3DCG道場」では誌面を生かしてショートカットの一覧や、一歩進んだ3D CG作成のヒントなどが載っているぞ。窓の杜と一緒に読むと、3D CGテクニックの上達は間違いなし! WinGraphicの連載は7月24日発売の9月号まで続くぞ!
最終回は、第1回目から前回までの稽古の総決算として、キャラクターアニメーションをレンダリングしてムービーファイルを作成するぞ! 本道場の内弟子“ケケ元”とともに「ゼロから」3DCGをはじめよう!
□WinGraphic
http://www.mdn.co.jp/WinGraph/
 作品制作はとうとう最終段階へ!
作品制作はとうとう最終段階へ!
あっという間に本道場のカリキュラムも最終段階にやってきた。それと同時に、3D CGを憎む男、ケケ元にも変化の兆候が現れている。今まで、師であるモッティの話をまったく聞いていないという状況だったのが、最近ではモッティの指摘をきちんと反映させるようになったのだ。今までよどみきっていた目にかすかな光が見えるときすらある。口数は少なく、またたまに口を開けば汚い言葉でののしるようなときもたまにはあるが、大きな進歩だといえるだろう。
しかし、ケケ元の人格面が改善されたとしても、3D CGの簡単な作品を作り上げなければ本道場の目的が果たせたとはいえない。今回の稽古は、3D CGのデータから画像を生成する“レンダリング”について解説したのち、作品を完成させる! ケケ元がこの試練を乗り越えて作品を完成させたら、晴れて本道場を卒業させてやろうと考えている。読者のみなさんもケケ元に負けずに、心して稽古を受けてもらいたい!
 テストレンダリングでキャラクターの動きやライティングをチェック!
テストレンダリングでキャラクターの動きやライティングをチェック!
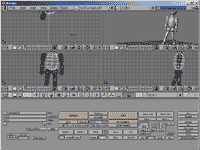 |
| ディスプレイボタンウィンドウの設定 |
前回の稽古で作ったアニメーションのキャラクターは、パーツに色がつけられていなかったり、頭部がダミーのままだったりと、まだ完成からはほど遠い状態だ。しかし、アニメーションで重要なのは実際のムービーで動きがどう見えるかということ。着色や頭部のすげ替え作業の前にテストレンダリングをして、アニメーションがどのように見えるのかを確認しておこう。例によって、前回の稽古で作ったアニメーションを元に作業を進めるぞ。もし、先週までのファイルが見あたらない人は、Webから「dojo12_start.blend」をダウンロードして使おう。
・前回のキャラクターデータ「dojo12_start.blend」をダウンロード(128KB)
初めに考えなければいけないのは、最終的に作品をどんな形式で作り上げるのかということだ。具体的には、時間的な長さ、毎秒何フレーム再生するのか(フレームレート)、画像の大きさ、そしてファイル形式だ。このうち長さとフレームレートは、それぞれ3秒、30フレーム/秒と前回設定したのでそのまま使う。画像の大きさは320×240ピクセルにしよう。Blenderはレンダリングしたアニメーション画像を非圧縮およびMotionJPEGのAVIファイル、JPEGおよびTarga(TGA)の連番ファイルに保存できるが、今回は、どんなPCでも見られる非圧縮のAVIファイルで保存することにする。
blendファイルを開いたら、キーボードの[F10]キーでディスプレイボタンウィンドウを表示させる。まずは前回の稽古で設定した長さとフレームレートがきちんとなっているかを確認しよう。中央右よりの下段にある[Sta:]ボタンと[End:]ボタンがそれぞれ1と90に、その右側中段にある[Frs/sec:]ボタンが30になっているはずだ。画像の大きさは[Frs/sec:]ボタンの上の方にある[SizeX:]ボタンと[SizeY:]ボタンで設定する。画像の横方向のピクセル数である320を[Size:X]に、縦方向のピクセル数である240を[SizeY:]にそれぞれ入力しよう。ファイル形式はその下側にある[AVI raw]ボタンをクリックすると非圧縮のAVIファイルになるぞ。
ファイルの保存場所はディスプレイボタンウィンドウ左側上段にある[Pics]と書かれた個所の左側のボックスで指定する。インストール後この場所を初めて操作する場合、[/render/]と表示されているはずだ。ここをクリックして直接保存するフォルダ名を入力してもよいし、左側のボタンを押してファイル名選択ウィンドウを表示させてもよい。ただし、2バイト文字を含むファイル名ではうまく保存されないことがあるから注意すること。また、BlenderはAVIファイルを保存するときに、ファイル名の末尾に「[最初のフレーム番号]-[最後のフレーム番号].avi」をつけるので、たとえば、Cドライブ直下の「Movie」フォルダにAVIファイルを保存したい場合、このボックスに「C:\Movie\Test」と入力しておけば「C:\Movie\Test0001-0090.avi」というファイル名になると覚えておこう。
レンダリングを開始するのは中央右よりの上段にある[ANIM]ボタンだが、この状態で[ANIM]ボタンをクリックしても、真っ黒のAVIファイルが生成されるだけだ。3D空間上にライトを設置し、カメラを適切な場所に移動するという作業が必要になる。まずはキャラクターの前方の空中に3Dカーソルを移動し、正面図から[メニュー]→[ADD]→[Lamp]でライトを設置する。[F4]キーでライトボタンウィンドウを表示させ、ライトの種類を[Sun]に変更する。カメラも同様にキャラクターの前方に移動すること。画面分割した3Dウィンドウのひとつをカメラからの視点に切り替えておくと位置の決定が楽だ。キャラクターが前方に移動するということを忘れずに、余裕を持って設置しておこう。カメラからの視点では四角の枠が3つ表示されているが、もっとも外側の実線で示された枠の内側がレンダリングされる。
さて、いよいよテストレンダリング。[ANIM]ボタンをクリックすると、レンダリング中の画像が別ウィンドウで表示される。次々にフレームを進めてレンダリングしているのがわかるだろう。マウスカーソルをよく見てみると、現在レンダリング中のフレーム番号が表示されている。レンダリングが終了したら、ムービーを再生してきちんとキャラクターが写し出されているかをチェック。
 キャラクターを完成させ、いよいよ本番のレンダリング!!
キャラクターを完成させ、いよいよ本番のレンダリング!!
テストレンダリングの結果を確認したら、キャラクターの色付けや、頭部の入れ替え作業を行うぞ。まず、キャラクターの表面がカクカクしているのでそれを直そう。3Dウィンドウの表示がソリッド表示になっていなかったら[Z]キーで切り替えること。次に体のパーツをどれでもいいのでひとつ選択したら、[F9]キーを押してディスプレイボタンウィンドウを表示し、左側下段の[Set Smooth]ボタンをクリック。これで表面がなめらかになったはずだ。続いて[F5]キーを押してマテリアルボタンウィンドウを表示させたら、オブジェクトの色を設定する。頭部のダミーを除いたすべてのパーツでこれを繰り返し行うのだ。モッティはサッカーのブラジル代表風の黄色と青のユニフォームにしてみた。
次にキャラクターの頭部を以前モデリングしたものと入れ替える。もし、ファイルが見あたらない人は「dojo12_face.blend」をWebからダウンロードして使おう。[メニュー]→[FILE]→[Append]と選択すると、ファイル名入力ウィンドウが開く。そこで頭部のオブジェクトを保存したファイルを選択しよう。続いて「Camera」、「Material」などの項目が表示されるはずなので、「Object」をクリック。さらに「Cube」を中ボタンクリックすると、3Dウィンドウ上に頭部のオブジェクトがインポートできる。両目のオブジェクトも同様にインポートしよう。
・前々回までにモデリングしたデータ「dojo12_face.blend」をダウンロード(120KB)
インポートした3オブジェクトを[Shift]キー+右クリックで選択したら、体のパーツと重ならないように横に移動させておく。そうしたら、頭部のオブジェクトだけを選択しなおして、オブジェクトの基準点を首のあたりに移動しておこう。基準点の移動は前回の稽古で伝授してあるぞ。両方の目を頭部のオブジェクトの子オブジェクトにしたら、頭部の入れ替えの準備はOK。
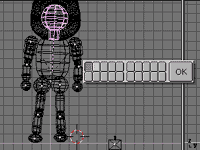 |
| ダミーを別のレイヤーに移動すれば、レンダリングされない。 |
頭部のオブジェクトをダミーの位置と角度に合わせ、大きさを調整する。続いて頭部のオブジェクトをダミーの子オブジェクトにする。これでダミーの動きに本物の頭部が連動するようになるのだ。しかし、この状態では本物の頭部からダミーの頭部がはみ出て見えてしまい、カッコ悪い。かといってダミーを削除するとせっかく作った動きも水の泡になってしまう。この問題を解消するためには「レイヤー」機能を使う。ダミーを選択したら[M]キーを押して、押し込まれているボタン以外のボタンをクリックし、[OK]しよう。すると、3Dウィンドウ上のダミーが表示されなくなる。試しにフレームを進めてみると頭部のオブジェクトはダミーと同じように動いている。では、ダミーはどこにいってしまったのかというと、別の「レイヤー」に移動されているのだ。3Dウィンドウ下部のレイヤーボタンでレイヤーを切り替えると、ダミーを見つけることができるはずだ。
このアニメーションにカメラの位置やアングルを移動させてみよう。動かし方は通常のオブジェクトと同じキーフレームアニメーションだ。視点を動かすことによって、動きがもっと面白くなるから、いろいろとチャレンジしてみよう。さらに短パン風のオブジェクトと、蹴られたボールのアニメーションも追加してみた。動きやライティングも少々改良してあるので、「dojo12_anim.blend」ファイルを見て確認してほしい。
さて、これでとりあえずの準備はOKだ。この状態で再度テストレンダリングを行い、気に入らないところをひとつひとつチェックしていく。テストレンダリングの画像にギザギザが目立っていたのだったら、ディスプレイボタンウィンドウの[OSA]ボタンをクリックしよう。レンダリング時間は長くなるが、ギザギザを見えにくくする「オーバーサンプリング」処理を行なってくれる。Blender以外のソフトでは「アンチエイリアシング」などとも呼ばれる処理だ。[OSA]ボタンの下にある数字が書かれたボタンは、オーバーサンプリングの回数を示す。ここでは[5]で十分だろう。
 |
 |
| 左がOSAオフ、右がOSAオン。オブジェクトの輪郭のギザギザに注目。 |
 |
| MBLURをオンにすると、速く動くオブジェクトはブレて見える。 |
また、そのとなりの[MBLUR]ボタンは、動いている物体をブレて表示する「モーションブラー」処理を行うボタンだ。こちらもレンダリング時間が長くなるが、キャラクターの動きに躍動感を加えたいときには有効だ。
本番のレンダリング時間はモッティのCeleron 533AMHzのマシンで約5分かかった。待っているのが長く感じられるかもしれないが、これも趣味の3D CG制作の楽しい時間のひとつ。何度も本番のレンダリングをやり直さなくてもいいように、テストレンダリングでいろいろと問題点をチェックしておこう。完成したムービーファイルはMPEG-1とWMV形式に変換してWebにアップロードしてあるぞ!
・レンダリング直前のデータ「dojo12_anim.blend」をダウンロード(266KB)
このほかにも、ボールから炎が出ているような効果をつけてもおもしろいだろう。炎は“パーティクル”という機能で表現できる。Blenderにはまだまだ語り尽くせないほどの機能が詰まっている。いろいろと実験してみて、自分なりのおもしろい表現を見つけるべし!!
 自らの3D CG習熟度を判定するべし!
自らの3D CG習熟度を判定するべし!
さて、ケケ元には今回の工程をひとりでやらせてみた。頭部のオブジェクトのインポートで目をインポートするのを忘れ、イライラしている様子だったが、自分で胸に手を当てて「落ち着け」とつぶやいている。いったいいつの間にこんなに成長したんだ、ケケ元?
さすがにすべてをスラスラとこなすことはできないが、つまづきながらも何とかテストレンダリングを繰り返している。モッティも口を出したくなるが、ぐっとこらえる。そして、[OSA]ボタンと[MBLUR]ボタンを押し込み、[ANIM]ボタンをクリックした。待つこと約5分、ケケ元の顔にも緊張の色が走る。
読者のみなさんも、ケケ元とともに学んだ3カ月間の成果を自己判定してみよう! 合格か、落第か、決めるのはキミだ!
■「Blender」
【著作権者】NaN Technologies b.v.
【ソフト種別】フリーソフト
【バージョン】2.12
□Blender:index
http://www.blender.nl/
□窓の杜 - Blender
http://www.forest.impress.co.jp/library/blender.html
(モッティ)


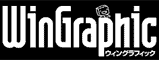
 トップページへ
トップページへ ゼロからはじめる3D CG道場 INDEX
ゼロからはじめる3D CG道場 INDEX