
| NEWS (05/04/14 13:40) |
|
インデックス検索してファイルを開くキーワード入力型ランチャー「fenrir」
初回起動時にネットワークドライブを含む全ドライブのインデックス情報を作成
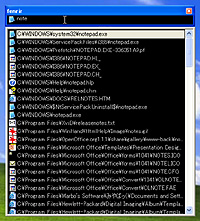
|
| 「fenrir」v0.21a |
「fenrir」は、初回起動時に作成したインデックス情報を部分一致検索してファイルやフォルダを開くキーワード入力型ランチャー。起動するとタスクトレイに常駐する。
ほかのキーワード入力型ランチャーのようにファイルとそれに対応するキーワードを登録する手間は必要なく、インデックス作成後ただちにランチャーとして利用可能。学習機能があり、たとえば“note”と入力してメモ帳を起動した場合、次回は“n”と入力しただけで“notepad.exe”が最優先に表示されるため、使えば使うほど素早くファイルやフォルダを開けるようになる。また、置き場所を忘れたファイルを手早く探すのにも便利。
メインウィンドウは、キーワード入力欄のみの横長な形だ。欄内に開きたいファイル名やフォルダ名の一部を入力してわずかに待つと、いずれか一部が一致したファイル・フォルダのフルパス一覧がメインウィンドウ下側にリスト表示される。このとき、[Enter]キーを押す必要はない。また、半角スペースで区切ってキーワードを追加すれば、リストの絞り込みも可能。
そして[↑][↓]キーでリストからファイルを選び、[Enter]キーを押すと、実行ファイルならばソフトが起動し、実行ファイル以外ならOSに関連付けされたソフトで当該ファイルが開く。さらに、ファイルを選んで[Shift]+[Enter]キーを押せば、そのファイルが置かれているフォルダを開くこともできる。
また、リスト上でフォルダを選んで[Enter]キーを押すと、そのフォルダを開いた状態でエクスプローラが起動する。ここで、[Enter]の代わりに[←][→]キーを押せば上位フォルダ・下位フォルダへ階層移動でき、リストには移動先フォルダ内にあるファイル・フォルダ一覧が表示される。
ファイルやフォルダを開くとメインウィンドウはただちに消える仕組みで、ウィンドウを再度呼び出したいときは[Ctrl]+[Alt]+[F]キーを押そう。また、本ソフトは500件までのファイル履歴を記憶できる学習機能があり、以前開いたファイルやフォルダが優先的にリスト上位へ並ぶ。
初期状態では、ネットワークドライブを含む全ドライブの全ファイルを検索対象とするが、INIファイルをメモ帳などで書き換えれば、検索対象にするドライブやフォルダ、拡張子を指定したり、あるいは検索対象外にするドライブやフォルダを指定できる。インデックス情報の再作成は、タスクトレイアイコンの右クリックメニューより行える。
キーワード入力欄へ直接入力できるのは英数字のみだが、他ソフトからコピー&ペーストすれば日本語によるキーワード検索も可能だ。
【著作権者】folia 氏
【対応OS】Windows 98/NT/2000/XP
【ソフト種別】フリーソフト
【バージョン】0.21a(05/04/13)
□B@r09u3 Style Op.2
http://hp.vector.co.jp/authors/VA026310/
(石川 敬峰)
|
|
|
|
 トップページへ
トップページへ