
| NEWS (06/02/21 20:00) |
|
RAW・Exif対応でタブ切り替えで画像整理できる高速画像ビューワー「WinCCD」
複数フォルダから画像をタブに登録し、一括して指定フォルダにコピーできる
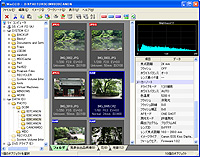
|
| 「WinCCD」v1.50 |

|
| “ワークシート”に登録したファイルを一括して指定フォルダにコピーできる |
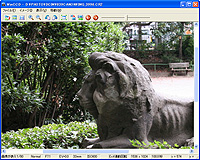
|
| 別ウィンドウでRAW画像に埋め込まれたJPEGプレビュー画像などを表示可能 |
「WinCCD」は、デジカメ画像の閲覧や整理に便利な機能を搭載した画像ビューワー。画面は、フォルダツリーと画像のサムネイル一覧に加えて、“情報ウィンドウ”を備えた3ペイン構成となっている。情報ウィンドウではデジカメ画像に埋め込まれた主要なExif情報をリスト表示するほか、輝度やRGB三原色のヒストグラムも表示可能。また、サムネイル一覧上でも、各サムネイルの下にシャッター速度やISO感度といった基本的なExif情報を表示できる。
対応する画像形式は、キヤノン(株)、(株)ニコン、ペンタックス(株)など8社の一部デジカメで撮影したRAW形式や、JPEG/PSD/BMP/GIF/ICO/CUR形式となっている。一覧上への表示は“JPEG”“RAW”“その他の形式”のそれぞれをON/OFFで選択可能。また、デジカメで撮影したJPEG/RAW画像にサムネイルが埋め込まれている場合は、これを利用するため高速なサムネイル表示を行える。
サムネイル一覧上ではそのほか直接画像管理を行うことができ、選択した画像の削除や、フォルダツリーへのドラッグ&ドロップによるコピーなどが可能。選択した画像を、複数登録した外部ソフトで開くこともできる。
また、別々のフォルダに保存された画像を次々と登録できる“ワークシート”機能が特長。ワークシートに登録された画像は、一括して指定フォルダにコピーできる。ワークシートは複数作成可能で、サムネイル一覧の下端にタブとして表示される。ワークシートへ画像を追加するには、選択したサムネイル画像をタブにドラッグ&ドロップすればよい。登録画像のコピー時には、指定したフォルダ以下にワークシート名でサブフォルダを作成することもできる。
そのほかワークシートはファイルに保存したり、読み込むことが可能。また、タブをクリックするとワークシートに登録した画像のサムネイル表示が可能で、サムネイル一覧上でファイル操作が行えるほか、別のワークシートへの多重登録も可能。複数のフォルダからお気に入りの画像を集めて表示するための、ブックマークのように利用することもできる。
さらに、サムネイル画像をダブルクリックすると、別ウィンドウや全画面で、実サイズや、ウィンドウの大きさに合わせて縮小されたサイズの画像を表示可能。このさいRAW画像ではプレビュー用に埋め込まれたJPEG画像を利用する。表示画像はサムネイル一覧上の表示順で前後に切り替えられるほか、画像をワークシートに追加することも可能。
【著作権者】ALPIC
【対応OS】Windows 2000/XP
【ソフト種別】シェアウエア 2,200円(2006年3月31日までに直接送金時は1,600円)
【バージョン】1.50(06/02/13)
□Welcome to ALPIC
http://www.alpic.jp/
(中村 友次郎)
|
|
|
|
 トップページへ
トップページへ