
| 特別企画 |
「Internet Explorer 7」がついに登場、新機能や使い勝手を探る
タブやRSS、Web検索、フィッシング対策など、流行を取り入れた王者IE
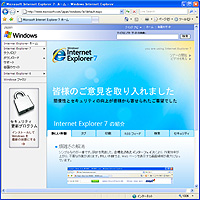
|
| 「Internet Explorer 7」 |
しかし、これほど長い期間に渡って大きなバージョンアップがなかったIEにも、強い味方が存在していた。それは、個人や企業などが制作したツールバーやプラグインなどのアドオンソフトだ。IE用アドオンと言えば、オンラインソフト界で定番ジャンルとして地位を確立している。これまでのIEは、機能がシンプルであったために、アドオンを利用して自分なりに使い勝手を向上させる、という楽しみもあったのかもしれない。
一方IE以外のWebブラウザーは、インターネットの普及にともなって、機能の革新が著しかった。とくにWindows XPが発売された2001年以降は、独自エンジンを搭載する「Mozilla」「Firefox」や「Opera」のほか、日本国内を見ると個人制作で始まった「Lunascape」「Sleipnir」など、多機能かつカスタマイズ性が高いWebブラウザーに注目が集まり、“タブ切り替え”が1つの大きなキーワードだった。また最近では、RSSとの連携がWebブラウザーに欠かせない要素になってきている。
今回公開されたIE7にも、タブ切り替え機能とRSSリーダー機能が標準で搭載されている。IE以外のWebブラウザーを利用しているユーザーにとっては、『ようやく搭載された』という表現のほうがむしろ正しいかもしれない。しかし、圧倒的なシェアを誇るIEがタブとRSSという重要ファクターを手に入れたことは、ユーザーだけでなく、Webと関わる企業などからも注目を集めるのは間違いないだろう。本企画では、IE7の新機能や使い勝手を、旧バージョンのIEとの比較などを交えながら探っていこう。
| ■ | まずはインストール |
現在、IE7 日本語版はマイクロソフト(株)のWebサイトから無償でダウンロードできる。同社によると、約半年後には“Windows Update”でも重要なアップデートとして、IE7 日本語版の配布を開始するという。“Windows Update”での配布開始が約半年後に予定されているのは、日本語版だけに設定された独自の仕様で、IE7とWebアプリケーションなどの互換性を確保するための猶予期間だという。
□Microsoft Internet Explorer 7 : ホーム
http://www.microsoft.com/japan/windows/ie/
IE7はWindows XP/Server 2003専用なので、ほかのOS上では利用できない。旧バージョンのIEに上書きされる形でインストールされ、“お気に入り”や履歴、Cookieなどのデータがそのまま引き継がれる。また筆者の環境では、IE6にインストールしていたツールバーやプラグインもIE7へ引き継がれて、おおむね問題なく利用できている。ただし、利用できないアドオンもあったので、IE6用のアドオンが必ずしもIE7で利用できるとは限らないようだ。
また、IE7の初回起動時にはセットアップ画面が表示され、Web検索ツールバーで利用するWeb検索サービスを変更したり、フィッシング対策機能やClearTypeフォントのON/OFFなどを設定できる。これらの設定はあとからでも変更できるが、ClearTypeフォントはそもそも日本語に完全対応していないのでOFFでもよいだろう。
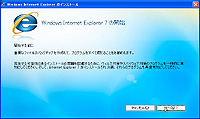 |
 |
|
| インストール画面 | セットアップ画面 |
| ■ | コンパクト感が増したユーザーインターフェイス |
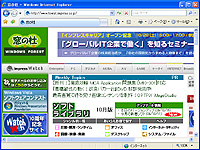
|
| コンパクトな新ユーザーインターフェイス |
上段のツールバーには、アドレスバーを挟むように[戻る][進む]と[更新][中止]ボタンが配置され、その右側にIE7の新機能である“インスタント検索ボックス”が新設されている。インスタント検索ボックスとは、Web検索サービスをすばやく利用できる機能で、ほかのWebブラウザーでは“検索バー”などと呼ばれることが多い。この上段のツールバーはすべてが一体化しているので、ツールバー全体を下段へ移動したり、[戻る]などのツールボタンを配置換えすることができない。
下段には、IE7の目玉機能“タブ”と、IEの各種機能や設定画面を呼び出すボタン群“コマンドバー”が配置されている。また左端にある星マークは、お馴染みの“お気に入り”を呼び出すボタンだが、IE7の“お気に入り”は一味違ったものに改良されている。従来の“お気に入り”は、エクスプローラバーに表示できる機能の1つであったため、エクスプローラバーを拡張するプラグインを利用すると、“お気に入り”を同時に表示することができなかった。IE7では、“お気に入り”の表示領域が“お気に入りセンター”という別枠に設けられているので、“お気に入り”とプラグインの同時表示が可能だ。
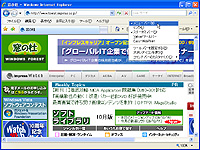
|
| メニューバーを表示 |
| ■ | タブ切り替え型へ仲間入り |
従来のIEは、1つのウィンドウに1つのWebページしか表示できなかったので、Webページを開けば開くほどウィンドウの数も増えていった。しかし、タブ切り替え機能を備えるIE7では、ウィンドウごとに複数のWebページを開くことができるので、ウィンドウの数を抑えつつ、多くのWebページを同時に開けるわけだ。また、すべてのWebページをタブで開くようにすれば、1つのウィンドウに集約することもできる。
 タブを開く・閉じる・並べる
タブを開く・閉じる・並べる
Webページを新しいタブで開くには、タブ右隣のボタンまたは[Ctrl]+[T]キーを押して空白のタブを作成し、“お気に入り”などから閲覧したいWebページを選択すればよい。もしくは、閲覧ページ上のリンクを[Ctrl]キーを押しながらクリックして、リンク先のページを新しいタブで表示する方法もある。一方、Webページをタブではなく新しいウィンドウで開きたい場合は、従来どおり閲覧ページ上のリンクを[Shift]キーを押しながらクリックすればよい。もちろん、IEのショートカットファイルをダブルクリックすれば、ウィンドウがもう1つ起動する。
タブが複数表示されている状態のときは、タブをクリックすることで閲覧ページを切り替えられるほか、[Ctrl]キーを押しながら[Tab]キーを押せば、タブを左から右へ順次切り替えることも可能だ。また、タブはドラッグ&ドロップで並び順を入れ替えられるので、関連するWebページのタブを隣に並べたいときに便利だ。
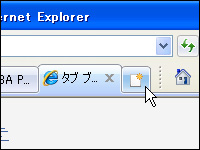 |
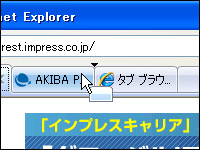 |
|
| 新しいタブを作る | ドラッグ&ドロップでタブを並び替え |
タブを閉じたい場合は、対象のタブをアクティブにしたあとに、タブ上の右端にある[×]ボタンをクリックするか、[Ctrl]+[W]キーを押せばよい。また、タブ上の右クリックメニューで、選択したタブのみを残して、ほかの全タブを一括で閉じることもできる。
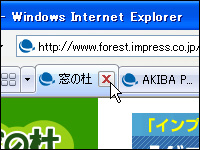 |
 |
|
| アクティブなタブを閉じる | タブを一括で閉じる |
 タブをサムネイル表示する“クイック タブ”
タブをサムネイル表示する“クイック タブ”
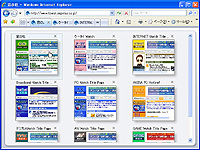
|
| “クイック タブ”機能 |
そこで、この欠点を補うために設けられたのが“クイック タブ”機能だ。タブ群の左側にある[クイック タブ]ボタンを押すと、各タブで現在開いているWebページのサムネイル画像が一覧表示される。一覧でサムネイルをクリックすれば、該当のタブをアクティブにできるほか、各サムネイルの右上にある[×]ボタンで該当のタブを閉じることも可能だ。この機能を活用すれば、タブに不慣れな人でも複数のタブをスムーズに管理できるだろう。
 タブ動作をカスタマイズ
タブ動作をカスタマイズ

|
| タブの設定画面 |
また設定画面では、Webページを開いたときのタブ動作を細かく指定できる。まず画面上部のチェックボックスでは、Webページを新しいタブで開いた際にそのタブをアクティブにするかどうか、新しいタブの作成位置をどこにするかなどを設定可能。
設定画面下部のラジオボタンは、ポップアップで表示されるWebページをタブとウィンドウのどちらで開くのかを指定でき、状況に応じてタブとウィンドウを自動で切り替えるモードもある。さらに、メールソフトなどの外部アプリケーションでWebページのリンクをクリックしたときに、そのWebページを新しいタブと新しいウィンドウのどちらで開くのかを指定することが可能。
そのほか、インターネットオプションの[詳細設定]にもタブ関連の設定項目があり、[Ctrl]+[Tab]キーでタブを切り替える際に、タブの並び順に関係なく、Webページを表示した順番でタブをアクティブにするよう設定できる。
| ■ | 最新記事をWebページとして一覧表示するRSSリーダー機能 |
IE7には、Webブラウザーに欠かせない機能の1つとなった、RSSリーダー機能が搭載されている。RSSリーダー機能を搭載しているWebブラウザーはすでに多数存在しているが、その実装方法はさまざまで使い勝手もWebブラウザーごとにかなり異なる。
たとえば「Firefox」では、登録したRSSの最新記事がブックマークとして取り込まれ、ブックマーク名で記事タイトルを確認したり、そのブックマークをクリックして実際の記事ページを閲覧できる仕組みになっている。また「Opera」では、同梱のメールソフトを使って、RSSの記事をメールのように受信する仕組み。
IE7のRSSリーダー機能は、「Firefox」や「Opera」とはまた違う手法。そもそもRSSはXML形式のデータファイルで、Webコンテンツの1つではあるが、このRSSファイルをWebブラウザーで開いても単なるデータでしかない。ところがIE7には、RSSファイルのデータを読みやすいように整形したうえで、Webページとして表示してくれる機能が搭載された。これによりIE7では、RSSファイルを読み込むだけで最新記事のタイトルがタブに一覧表示され、各タイトルをクリックすれば配信元の記事ページへアクセスできる。つまり、最新記事を集めたリンク集のような感覚で、RSSファイルを閲覧できるわけだ。
またIE7は、RSSを配信しているWebサイトを自動認識する機能もあり、RSSを配信しているWebサイト表示すると、コマンドバー上にあるRSSマークのボタンが点灯する。このボタンを押せば、閲覧サイトのRSSファイルをアクティブなタブで開くことが可能。このとき、記事タイトル一覧の上部にある[このフィードを購読する]をクリックすることで、閲覧中のRSSをいつでもチェックできるように登録することができる。
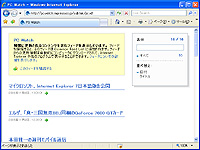 |
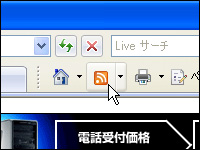 |
|
| RSSファイルをWebページとして表示 | RSSを自動認識 |
登録したRSSは、ツールバーの星型ボタンで呼び出せる“お気に入りセンター”画面で“お気に入り”や履歴とともに管理し、画面上部の[フィード]ボタンを押すと登録済みのRSSを一覧表示できる。この“フィード”画面は、いわばRSS専用の“お気に入り”といったところで、登録したRSSをフォルダで管理したり、各RSSをクリックすれば最新記事のタイトル一覧をアクティブなタブで閲覧できる。
さらに、“フィード”画面でRSSのプロパティを表示すれば、登録したRSSを定期受信するように設定でき、受信後には新着記事があるRSSの名前を太字で表示してくれる。RSSの受信間隔はWebサイトごとに設定でき、15分・30分・1時間・4時間・1週間・1日間隔から選択可能。また、RSSは手動で受信することもでき、“フィード”画面上の右クリックメニューなどで、登録済みのRSSを個別または一括で受信できる。
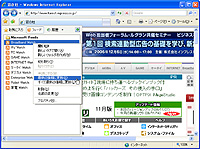 |
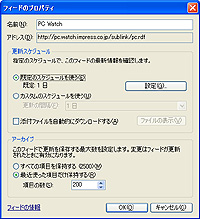 |
|
| “フィード”画面 | RSSの受信設定 |
| ■ | Web検索サービスを簡単に追加できる“インスタント検索ボックス” |
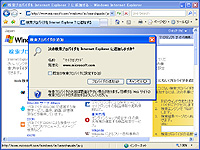
|
| Web検索サービスを簡単に追加 |
IEの開発元であるマイクロソフトは、Web検索サイト“MSN”を運営しているので、検索ボックスから利用できるWeb検索サービスは、もちろんMSNの“Live Search”であろうと予想する人も多いだろう。しかし実際は良い意味で予想を裏切り、利用したいWeb検索サービスをユーザーが自由に選択できるように設計されている。
Web検索サービスを新たに追加したい場合は、まず検索ボックス上の[追加プロバイダの検索]メニューを選択して、マイクロソフトのWebページにアクセスしよう。すると、検索ボックスに対応するWeb検索サービスが、Webページ上に一覧表示されるので、あとは追加したいWeb検索サービスを選択するだけでよい。
現在追加できるWeb検索サイトは@nifty、BIGLOBE、DION、excite、goo、Google、MSN、livedoor、OCN、So-net、Yahoo! JAPANの11種類。また、オンラインショッピングサイトのAmazonや楽天市場、Web百科事典のWikipediaなどの検索サービスも追加できる。また、IE7に最適化されたWebサイトを閲覧すると、検索ボックスのメニュー内に、そのWebサイトの検索サービスを追加するための項目が自動表示される仕組みになっている。

|
| 検索ボックスの設定画面 |
| ■ | パソコン初心者にも配慮したセキュリティ対策機能 |
インターネットを利用する際のセキュリティ対策は、ユーザーだけでなくWebブラウザーの開発者にとっても悩みの種だ。インターネットユーザーへの攻撃は巧妙化するばかりで、最近はWebブラウザーの脆弱性をついた攻撃よりも、ユーザーを騙す手口のほうが目立っている。その代表とも言えるフィッシング詐欺は、ユーザー自身が注意すれば回避できる可能性が高く、不審なメールに記載されたリンクをクリックしないようにしたり、アクセスしたWebサイトやそのURLを注意深く確認すればよい。しかし、パソコンやインターネットにそれほど詳しくない人にとって、その判断はやはり難しいもの。
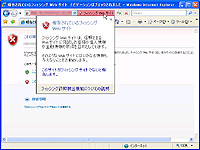
|
| フィッシングサイトと判別 |
ただし、初期設定ではフィッシングサイトを自動判別するようになっておらず、IE7の初回起動時などに表示されるダイアログや、コマンドバーの[ツール]-[フィッシング詐欺検出機能]メニューでフィッシングサイトの自動判別をON/OFFできる。自動判別をOFFにした場合でも、[フィッシング詐欺検出機能]メニューから、閲覧中のWebサイトがフィッシングサイトであるかどうかを手動で判別することが可能。
さらに“フィッシング詐欺検出機能”以外にも、フィッシング詐欺対策が施されている。IEには、アドレスバーのないウィンドウをポップアップ表示させる仕組みが用意されているが、アドレスバーがないとURLを確認できないため、フィッシング詐欺に悪用されることがあった。そこでIE7では、アドレスバーの有無に関わらず、WebページのURLが必ずウィンドウ内に表示されるようになっている。
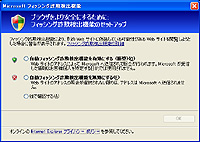 |
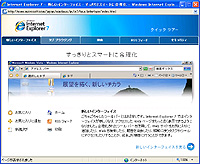 |
|
| フィッシングサイトの自動判別を設定 | アドレスバーの有無に関わらずURLを必ず表示 |
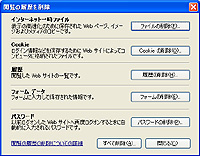
|
| 閲覧履歴を削除できる機能 |
| ■ | Webブラウザーとしての基本機能も強化 |
ここまで、新搭載された大きな機能を中心に話を進めてきたが、IE7では『Webページを見る』『Webページを印刷する』といった、Webブラウザーとしての基本機能も強化されている。
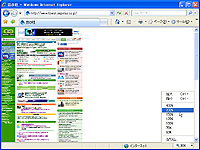
|
| Webページを拡大・縮小 |
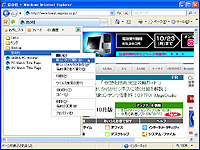
|
| “お気に入り”画面 |
そのほか、Webサイトのアイコン画像“favicon”への対応が強化されている。IE6では、キャッシュ削除などが原因で、“お気に入り”内の“favicon”も一緒に消えてしまうことがあり、その後も“favicon”が自動で再取得されなかった。しかしIE7では、“お気に入り”からWebページへアクセスするたびに“favicon”を取得するので、最新のアイコン画像を常に表示できるようになっている。
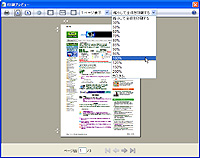
|
| 便利になった印刷機能 |
| ■ | ほかのWebブラウザーも無視できないIEの進化 |
今回公開されたIE7は、2年間もバージョンアップがなかったこともあり、新機能のオンパレードといった印象だ。時代の流れに合わせて、流行の機能も一通りカバーしており、既存のIEユーザーは迷うことなくIE7へバージョンアップすることをお勧めする。
またIE7の登場で、“Webブラウザー戦争”が再燃するかもしれない。WebブラウザーのデファクトスタンダードであるIEが、タブ切り替え型になることで、もはやWebブラウザーはタブ切り替え型であることが前提になってくる。つまり、ほかのWebブラウザーはタブを売りの機能として押し出せなくなるわけだ。今後は、さらなる付加価値がWebブラウザーに求められるようになるだろう。
最後に、IE7の個人的な感想を述べると、RSSリーダー機能の使い勝手がいまひとつ。できれば、RSSリーダー機能は“お気に入りセンター”内で完結してほしかった。そもそもRSSは、Webサイトを表示することなく、省スペースで記事タイトルをチェックできることがメリットの1つだ。しかしIE7のRSSリーダー機能は、RSSの詳細をタブで表示するまで記事タイトルを確認できないため、RSSの手軽さが薄れてしまっている。そのほか、タブ切り替え型Webブラウザーを愛するコアなユーザーにとって、IE7のタブは物足りないかもしれない。だが、IE7は初出航したばかりなので、今後のバージョンアップやアドオンの公開に期待していこう。
(中井 浩晶)
|
|
|
|
 トップページへ
トップページへ 特集・集中企画INDEXへ
特集・集中企画INDEXへ
