
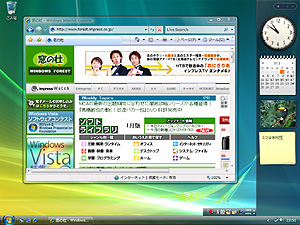
|
| Windows Vista |
本特集では、Windows Vistaの基本的な改良点に加え、ユーザーがもっとも目にするデスクトップ周りの便利な新機能や変更点を紹介していく。
 3D技術を駆使した“Aero”機能によりウィンドウデザインが一新
3D技術を駆使した“Aero”機能によりウィンドウデザインが一新
Windows Vistaの見た目が大幅に変わったのは、“Aero”と呼ばれる半透明表示や3D効果を可能にするグラフィック機能によるもの。デスクトップ、スタートメニュー、ウィンドウ、タスクバーなど、Windows上で描画されるほぼすべてのものに、このAero機能が使用されている。なお、AeroはWindows Vistaの“Home Basic”エディションでは利用できないほか、パソコンのグラフィック性能により利用できない場合もある。またAeroは、任意に無効化することも可能。
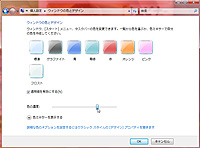
|
| ウィンドウ枠が半透明表示され、表示色は任意に設定可能 |
 これまで以上に利用頻度が高くなりそうな“スタートメニュー”
これまで以上に利用頻度が高くなりそうな“スタートメニュー”
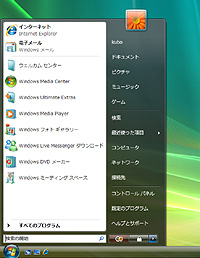
|
| 大幅に進化したスタートメニュー |
新しくなったスタートメニューは、従来のWindowsのようにメニュー階層が右側へ展開せず、左側に固定されたリスト上で階層をたどっていく仕組みに変更された。そのため、ノートPCなどの狭い画面ではすべてのプログラムメニューを表示できないといった問題が解消されている。
新スタートメニューの目玉といえる検索ボックスでは、インストールされたソフトだけでなく、ハードディスク内のファイルやメール、IEのお気に入りなども検索できる。検索時には、1文字入力するたびに該当するソフトやファイルの候補一覧が絞り込まれていく。このとき、先頭の文字から順番に入力する必要はなく、途中の文字入力でも検索することが可能。たとえば、「Windows Media Player」を起動したい場合は、“Windows~”と入力してもよいし、“Media~”と入力してもよい。これにより、目的のファイルの正式名称を憶えていなくても、一部分のみを入力するだけで探し出せる。
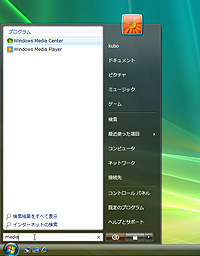 |
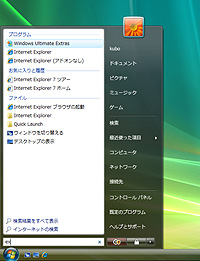 |
|
| ファイル名の一部を入力することで該当候補が絞り込まれる | 検索対象は、ソフトだけでなくファイルやお気に入りも |

|
| 意外と便利なログオンユーザー名のリンク |
また、スタートメニュー右側には、Windows XPと同じくコントロールパネルや、ユーザーごとの“ドキュメント”“ピクチャ”“ミュージック”といったデータフォルダのリンクが表示される。ここで注目したいのが、右上にあるログオンユーザー名で表示されたリンクだ。このリンク先は、ログオンユーザーごとのデータ管理フォルダになっており、アドレス帳やIEのお気に入りのほか、IEのダウンロードフォルダや従来でいうところの“マイ ドキュメント”フォルダなどが納められている。散在しがちな大事なデータファイルをこのフォルダ内で一括管理できるうえ、バックアップ時などにも簡単にアクセスできるところがうれしい。
 実用としても娯楽としても利用できる“サイドバー&ガジェット”
実用としても娯楽としても利用できる“サイドバー&ガジェット”
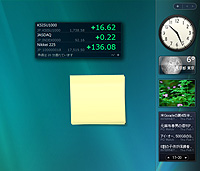
|
| 注目の新機能サイドバー&ガジェット |
標準で用意されているガジェットは、アナログ時計やカレンダーのほか、画像のスライドショー、付箋、RSS新着表示、株価情報、ミニゲームなど。また、Web上ではオンラインソフト作者や企業によるさまざまなガジェットも公開されている。このガジェットは、ドラッグ&ドロップによりサイドバー内での並び順を入れ替えられるほか、サイドバーから外してデスクトップの好きな場所へ配置することも可能。
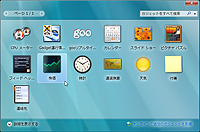 |
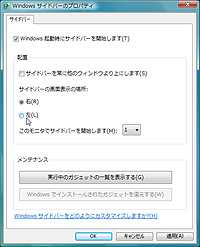 |
|
| アナログ時計やカレンダーのほかさまざまなガジェットを利用できる | タスクバーのように常に前面へ表示することも可能 |
サイドバーの設定では、表示位置をデスクトップ上の左右どちらかへ変更したり、タスクバーのように常に前面へ表示する、マルチディスプレイ環境で配置するディスプレイを任意に選択する、といったことができる。たとえばデスクトップが横長に表示されるワイド画面でサイドバーを配置しておけば、複数のウィンドウを表示させながらでも、常にカレンダーやRSSをチェックできて便利だ。また、家族やペットの写真をスライドショーさせて息抜きするといった使い方で楽しむのもよいだろう。
□窓の杜 - 【NEWS】gooで検索されたキーワードをリアルタイム表示するVistaサイドバーガジェット
http://www.forest.impress.co.jp/article/2007/01/30/goostream.html
□窓の杜 - 【NEWS】「駅探エクスプレス」がWindows Vistaに対応、ガジェットで鉄道運行情報を表示
http://www.forest.impress.co.jp/article/2007/01/24/ekitan_vista.html
□窓の杜 - 【NEWS】Windows Vista用ガジェットパック「nDigiGadgets」v0.11が公開、計16本を収録
http://www.forest.impress.co.jp/article/2006/09/21/ndigigadgets011.html
 ビジュアル面の強化によりウィンドウ操作が快適になった“タスク管理”
ビジュアル面の強化によりウィンドウ操作が快適になった“タスク管理”
Aero機能が見た目のインパクトだけではないことを実感できるのが、新たに改良されたタスクバーをはじめとしたタスク管理機能だ。3D技術をうまく活かしたことにより、複数のウィンドウを開いているときでも快適にウィンドウを操作できるようになっている。
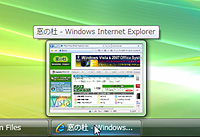
|
| 縮小画像をポップアップ表示 |
タスク関連でのもっとも大きな変更点は、[Alt]+[Tab]キーによるタスク切り替え機能が改良されたこと。従来のWindowsでは、タスク切り替え時にアイコンとタイトル名しか表示されなかったため、目的のタスクを即座に認識することは困難だった。これに対してWindows Vistaでは、タスク切り替え時にウィンドウの内容が縮小表示されるようになり、目的のタスクが一目で探し出せるようになった。なお、このタスク切り替え機能には“Windows フリップ”という名称がつけられている。
 |
 |
|
| Windows フリップ | Windows フリップ 3D |
またWindows Vistaでのタスク切り替えには、“Windows フリップ”に加え、“Windows フリップ 3D”と呼ばれるもう一つの切り替え方法が用意された。こちらは、現在開いているウィンドウすべての縮小表示がデスクトップ中央に集まり、立体的に立ち並ぶというもの。“Windows フリップ”に比べ、大きなサイズで表示されるためより一層目的のタスクを選択しやすいのが特長。この機能を呼び出すには、[Windows]+[Tab]キーを押すか、スタートボタン右横のアイコンをクリックすればよい。なお、このタスク切り替えはAero機能が有効になっている場合のみ利用できる。
 プレビュー、検索、リンクなど便利な改良が多数施された“エクスプローラ”
プレビュー、検索、リンクなど便利な改良が多数施された“エクスプローラ”
パソコンを利用する上で頻繁に利用するのがエクスプローラ。もちろんエクスプローラも、外観だけでなく細かな機能面など多数の改良が施されている。
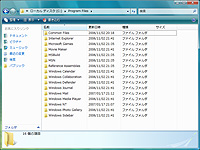
|
| シンプルな画面構成になったエクスプローラ |
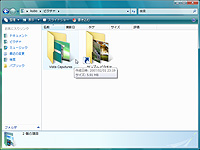 |
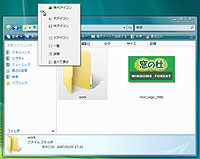 |
|
| 特大のアイコンサイズでは中のファイルも確認しやすい | スライダーで自由に拡大・縮小できる(SWF動画:約23秒/1.94MB) |
次にエクスプローラのメインであるファイル・フォルダの表示部分では、アイコンを小・中・大に加えWindows Vistaで新たに追加された“特大”といったサイズに変更できるほか、スライドバーでサイズを細かく調整することも可能。またフォルダアイコンの場合は、中に納められているファイルがアイコン上に縮小表示され、フォルダ内にどんなファイルがあるのかを大まかに確認できる。もちろんアイコン表示だけでなく、ファイルサイズや更新日時といった列項目による詳細表示も可能。
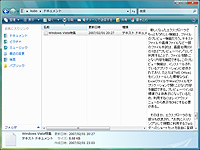 |
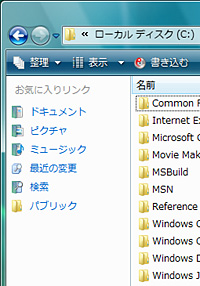 |
|
| プレビュー機能でファイルを開くことなく内容を確認 | 左側にはフォルダショートカットを登録できるリンク一覧が表示 |
新しくなったエクスプローラでもっともうれしい機能は、ファイルのプレビュー機能だろう。テキストファイルや画像ファイルなど一部形式のファイルは、画面右側3分の1ほどを“プレビューペイン”として利用することで、ファイルを開くことなく内容を確認できる。このプレビュー機能で表示できるファイルは、インストールされているアプリケーションに依存しており、たとえば「MS Office」をインストールした環境ならば、ExcelファイルやWordファイルをアプリケーションで開くことなく内容を確認できる。プレビューペインは標準では非表示になっているため、利用するにはレイアウトメニューから表示をONにしよう。
そのほか、エクスプローラの左部分も改良され、“お気に入りリンク”として頻繁に利用するフォルダへのショートカットを自由に登録できるようになった。
実際にエクスプローラを触ってみると、ユーザー自身のクセや、従来のWindowsには備わっていたボタンやメニューが見あたらないなどの理由により、若干の戸惑いも感じられる。しかし、ところどころに『使いこなせば快適なファイル操作ができるかも?』と思わせてくれる部分もある。まずはいろいろと触ってみて、新しいエクスプローラの操作感に慣れていこう。
 “セキュリティ”関連も強化、勝手なファイルコピーは許されない!
“セキュリティ”関連も強化、勝手なファイルコピーは許されない!
Windows Vistaでは、セキュリティ関連も強化された。デスクトップ上などの操作に関しては、ソフトのインストール時、“Program Files”“Windows”などの特定フォルダへのファイルコピー時、特定のWindows設定変更時などに、必ずダイアログが表示され、処理続行の許可を求められるようになっている。これにより、悪質なスクリプトによりシステムフォルダを書き換えられるといった事態を未然に防ぎやすくなった。
 Windowsユーザーにとって待ちに待った新フォント“メイリオ”
Windowsユーザーにとって待ちに待った新フォント“メイリオ”
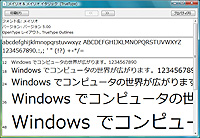
|
| 可読性に優れた新フォント“メイリオ” |
 最後に
最後に
ここまで紹介してきたのは、Windows Vistaの本当に基本的な変更点のみ。Windows Vistaには、これ以外にも数多くの改良が施されたほか、新しいツール・アクセサリーなども多数搭載されている。窓の杜では今後、Windows Vistaに搭載された新しいツールやアクセサリーソフトを紹介していく予定だ。
(久保 望)
|
|
|
|
 トップページへ
トップページへ  特集・集中企画INDEX
へ
特集・集中企画INDEX
へ

