
| 特別企画 |
注目のGoogle製Webブラウザー「Google Chrome」を試す
IE、Firefox、Opera、Safariに割って入れるのか、その実力を徹底検証
 世界中が注目するWebブラウザー「Google Chrome」が公開
世界中が注目するWebブラウザー「Google Chrome」が公開
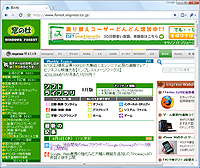
|
| 「Google Chrome」ベータ版 |
Webブラウザー界といえば、6月には「Firefox」v3が満を持して登場し、8月には「Internet Explorer」(以下、IE)の次期バージョンv8のベータ2が公開されるなど、今年はとりわけ各Webブラウザーのメジャーバージョンアップなどが相次ぎ、何かとホットな話題を提供してくれている。
そんな中、登場したGoogle製のWebブラウザーとは一体どのような位置づけになるのだろうか。同社が提供するさまざまなWebサービスを快適に利用するためのもので終わるか、あるいはIE、「Firefox」「Opera」「Safari」といった有名Webブラウザー達の間に割って入り、ユーザーがメインブラウザーとして乗り換えられるだけの実力を備えているのか。本企画では、誰もが気になるであろう、その実力やベータ版で実装されている機能を徹底検証してみたい。
 「Google Chrome」とは一体どんなWebブラウザー?
「Google Chrome」とは一体どんなWebブラウザー?
「Google Chrome」は、高速な動作、高い安定性を売りにGoogleが新たな可能性を提供するタブ切り替え型Webブラウザー。高速な描画で一躍有名になった「Safari」が利用するレンダリングエンジン“WebKit”や、「Firefox」が利用するコンポーネントを採用するなど、オープンソースの技術をふんだんに取り入れ、「Google Chrome」自身もオープンソースとして公開される。
また同社が提供する、Webアプリケーションをオフラインで利用可能にする技術“Google Gears”も統合されているため、対応するアプリケーションをオフラインで利用することができる。さらに、JavaScriptのエンジンには“V8”と呼ばれる同社が独自に開発したエンジンが搭載されており、Webアプリケーションなどの実行速度が従来のWebブラウザーに比べて大幅に向上されるという。

|
| 開いたタブごとにプロセスが生成される |
また、マルチプロセス方式を採用していないWebブラウザーでは、いくつものタブを開いたり閉じたりと繰り返しているうちにメモリ使用量が肥大化し、アプリケーション全体のパフォーマンスが低下してしまうこともあるが、「Google Chrome」はこうした心配もない。
そのほかセキュリティ面では、マルウェア・フィッシング対策機能や、Webブラウズの履歴を残さない“シークレットモード”も備えている。
 “現段階では”起動はどのWebブラウザーよりも高速
“現段階では”起動はどのWebブラウザーよりも高速
ここまでの内容は、公開前の事前情報で明らかにされていた「Google Chrome」の主な仕様。ここからは実際に使ってみてわかった機能や、ソフト全体の使用感を個人的な見解も交えて紹介していく。
実際にインストールして、まず最初に驚いたのはその起動速度だ。まだあまり機能が実装されていないので当たり前かもしれないが、驚くほど高速に起動することには間違いない。今後のバージョンアップで機能が増えた場合、この速度をどれだけ保てるかが見物だ。
 『シンプルさを追求した結果』たどり着いたユーザーインターフェイス
『シンプルさを追求した結果』たどり着いたユーザーインターフェイス
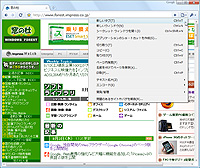
|
| タブの配置が特徴的なこと以外は非常にシンプルな画面構成 |
そんなシンプルなユーザーインターフェイスで、まず最初に目につくのはやはりタブの位置だろう。一般的なタブ切り替え型Webブラウザーはツールバーやアドレスバーの下にタブが配置されるが、「Google Chrome」はタブが一番上に配置され、その下にツールボタンやアドレスバーが配置されている。この配置関係は、後述するタブ周りの操作と関係しているように感じられる。
ツールバーも必要最低限の機能に絞られており、左から、戻る・進むボタン、更新ボタン、アドレスバー、メニュー表示用のボタン2つという順番に配置されている。
本ベータ版で実装されているメニュー項目は少ない。アドレスバーの右側にある2つのボタンがそれぞれメニューになっており、左側のメニューには、タブやウィンドウの新規作成、印刷、テキストの拡大・縮小といったコマンドが用意されている。右側のメニューには、履歴やオプション画面を開くコマンドなどが用意されており、全体的にメニューそのものを少なくするためか、今ひとつ整理されていないように見受けられる。
 タブはドラッグ&ドロップで切り離したり結合することが可能
タブはドラッグ&ドロップで切り離したり結合することが可能
タブは左右へのドラッグ&ドロップで並び順を入れ替えられるほか、タブをウィンドウの外側へドロップすることでウィンドウからタブを切り離し、新しいウィンドウとして独立させることができる。また逆に、多重起動したほかのウィンドウ上へタブをドロップすると、タブを対象のウィンドウに結合することも可能。開くタブの内容に応じてウィンドウをグループ分けすると便利だろう。
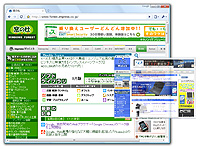
|
| タブのドラッグ&ドロップでウィンドウを切り離したり結合することが可能 |
筆者も最初は違和感を覚えたが、タブのドラッグ&ドロップによる切り離しや結合を実行してみると、確かに理にかなった配置のように思えた。いずれにしても、タブの配置場所が変わったからといって、慣れ親しんだ操作が困難になるといったことはなさそうだ。
新しく開いたタブには、閲覧回数の多いWebページのリンクがサムネイルとともに表示されるほか、履歴用の検索ボックスや、最近追加したブックマークと最近閉じたタブのリンクが表示される。サムネイルは最初は空白だが、使用しているうちに段々と自動でリンクが埋まっていく仕組み。なお、ここへ任意のリンクを登録することはできない。
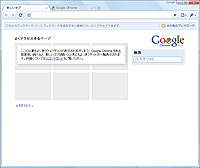 |
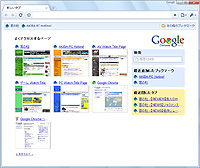 |
|
| サムネイルは最初は空白だが、使用しているうちに段々と自動でリンクが埋まっていく | ||
 検索バーは不要、探し物はすべてアドレスバーで解決
検索バーは不要、探し物はすべてアドレスバーで解決
「Google Chrome」には検索バーに該当するものが存在しない。これはアドレスバーが検索バーの役割も担っているため。「Google Chrome」のアドレスバーは、ただURLを入力するためだけの場所ではなく、閲覧履歴やブックマークの検索に加え、Web検索のすべてが統合されたものになっている。
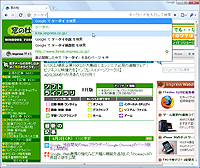
|
| 履歴やブックマーク検索、さらにWeb検索も統合されたアドレスバー |
さらに、インクリメンタルサーチにも対応しているため、“窓”のように1文字入力するたびにリアルタイムで検索結果をリストアップしてくれる。
検索バーがないということは、操作に迷うこともなくなる。目的のWebページを、過去に見たことがあったっけ、ブックマークしておいたっけ、そんな風に記憶が曖昧でもとにかくこのアドレスバーにキーワードを入力すれば何とかなるということだ。
 ブックマークの登録は「Firefox」v3風
ブックマークの登録は「Firefox」v3風

|
| ブックマークへの登録は「Firefox」v3風にアドレスバー左端の星形アイコンをクリックするだけ |
登録したブックマークは専用のツールバーに表示される仕組みで、ほかのWebブラウザーのようにブックマーク用のサイドバーなどは存在しない。ブックマークをフォルダで管理することはできるが、実際に利用する際にはアドレスバーへキーワードを直接入力するといった使い方が想定されている。
 Webアプリケーションをデスクトップアプリケーションのように使うことが可能
Webアプリケーションをデスクトップアプリケーションのように使うことが可能
「Google Chrome」上でのWebアプリケーションの動作に関しては、期待していたほどの高速さは感じられなかった。ただし、これはあくまで筆者個人の印象であり、ましてJavaScriptの動作が劇的に速くなった「Firefox」v3を普段から常用しているためだと認識している。
とはいっても、その速度は十分実用的なものであり、決して「Firefox」v3と比べても大きく差をつけられるほどのものではない。また、「Firefox」v3を使っていないユーザーにしてみれば、「Google Chrome」上のWebアプリケーションの動作速度は魅力的なものだろう。
Webアプリケーション関係でもっとも注目なのは、メニューにある“アプリケーションのショートカットを作成”というコマンドだ。この機能は、閲覧中のWebページのURLショートカットをデスクトップ、スタートメニュー、クイック起動へ作成できるというもの。
実行すると指定した場所へ「Google Chrome」専用のURLショートカットが作成されると同時に、タブがウィンドウから切り離され、さらにアドレスバーなどの余分な部品が消えたブラウザー画面だけの状態に変化する。
要するにこの機能は、Webアプリケーションをデスクトップアプリケーションのように利用するためのコマンドというわけだ。GmailやGoogle カレンダーなど実用的なWebアプリケーションは、独立したウィンドウで利用したいと思うユーザーは多いだろう。この機能を利用すればそれを実現することが可能。
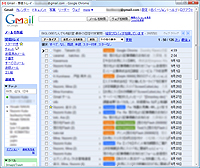 |
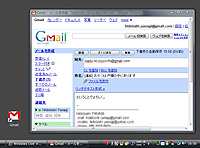 |
|
| Webアプリケーションをデスクトップアプリケーションのように使うことが可能 | ||
このURLショートカットを実行すると、ブラウザー画面のみの状態で「Google Chrome」が起動し、さらにウィンドウサイズやウィンドウの表示位置も個別に記憶してくれる。まさにデスクトップアプリケーションのような感覚で利用できるのがうれしいところだ。
現段階でメインブラウザーとして「Google Chrome」へ乗り換えるのは時期尚早だとしても、Webアプリケーションのために「Google Chrome」を利用するのは大いにアリだろう。
 信頼できないWebサイトや共用PCを使う際は“シークレットモード”で閲覧
信頼できないWebサイトや共用PCを使う際は“シークレットモード”で閲覧
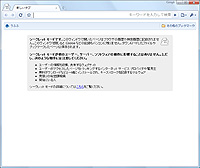
|
| Webブラウズの履歴を残さない“シークレットモード” |
 ちょっとユニークなページ内検索、ダウンロード機能はまだまだ発展途上?
ちょっとユニークなページ内検索、ダウンロード機能はまだまだ発展途上?
ページ内検索を実行すると、ブラウザー画面上部に検索ボックスが現れ、インクリメンタルサーチでWebページ内をキーワード検索することが可能。Webページ上で一致した箇所は自動でハイライト表示される。
このとき、ウィンドウ右端のスクロールバーに注目するとおもしろい。スクロールバーにいくつかの黄色い横線が描かれているのを確認できる。これはWebページ上でヒットしたキーワードの場所を示しており、黄色い横線をクリックするとWebページ内の当該箇所へジャンプすることが可能。縦長のWebページで大量にキーワードがヒットした場合に便利かもしれない。
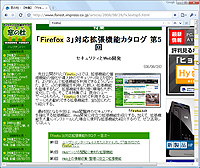 |
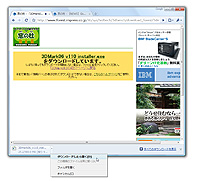 |
|
| ページ内検索時には自動でハイライト表示されるほか、スクロールバーにも横線が描かれる | ステータスバー上でダウンロード中のファイルの転送率などを確認できる |
一方、「Google Chrome」のダウンロード機能はまだまだ発展途上といった印象だ。ファイルをダウンロードすると、画面下側にステータスバーが表示され、ダウンロード中のファイルの転送率などを確認できる。このステータスバー上の右クリックメニューでは、ダウンロードが完了したファイルを実行できるほか、保存先のフォルダを開くことが可能。
また、ダウンロード中のファイルに対してはキャンセルすることもできる。ただし、レジューム機能は備えていないため、ファイルのダウンロードを中断したり、再開することはできない。
 メインブラウザーとしての利用はしばらく様子見、今後の期待は大きい
メインブラウザーとしての利用はしばらく様子見、今後の期待は大きい
現段階の「Google Chrome」に実装された、アドレスバーでの検索やブックマークの登録方法、新しく開いたタブでの操作内容など、そのほとんどは既存のWebブラウザーの“いいとこどり”といったところ。これらをさらに独自改良することで、既存のWebブラウザーにはない魅力的な機能も備えている。
一通り試してみた印象は、思っていた以上に普通に利用できるWebブラウザーといったところだ。さすがに最近のWebブラウザーの機能を取り込んだだけのことはあり、1つ1つの挙動にさほど違和感を覚えることなくスムーズに利用できた。
しかし、ブラウザー画面でのマウスの中ボタンクリックによる上下左右のスクロール機能が利用できない、オプション画面で変更したフォント設定がWebページによっては反映されない、Windows Vista環境では一部のダイアログが崩れて表示されるなど、いくつかの不具合も含んでいる。とはいえ、初の一般公開となるベータ版としては十分な仕上がりではないだろうか。
なにより、強豪なライバルが多く存在するWebブラウザー界へ、あえて挑戦してきた「Google Chrome」が今後どのように発展していくのかを見届けたい。
今後のバージョンアップにより、どの程度の機能が追加されていくのか、はたまたシンプルさを追求するという言葉通り、余分な機能は実装せず安定性やパフォーマンスの向上に注力するのか。いずれにしても、筆者はすでに次のバージョンアップが楽しみで仕方がない。
□Google Chrome - ブラウザをダウンロード
http://www.google.com/chrome
(久保 望)
|
|
|
|
 トップページへ
トップページへ 特集・集中企画INDEX へ
特集・集中企画INDEX へ