
| 同一ジャンルソフト記事 | ||
| ● 同じ「画像・映像・音楽」ジャンルのソフト記事を読む |
| REVIEW (08/09/12) |
|
棒人間が自由自在にアクションするアニメーションを手軽に制作「Pivot」
作った作品はアニメーションGIFで出力可能
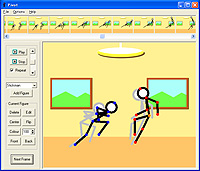
|
| 「Pivot」v2.2.5 |
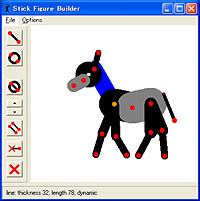
|
| 棒人形はあらかじめ人間や動物などが用意されているほか、1から作成することも可能 |
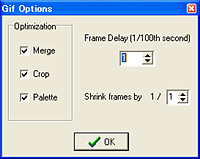
|
| GIFアニメーションの出力時は、ダイアログで再生速度の変更や画像サイズの縮小などを指定できる |
本ソフトでは、“stick figure”(棒人形)と呼ばれるキャラクターをウィンドウ上に配置し、動画のコマごとにキャラクターを動かしていくことでアニメーションを作成できる。キャラクターは、関節を表す赤丸をマウスでドラッグすることにより自由にポーズを取ることができ、飛んだり跳ねたり、戦ったりといったさまざまなアクションを表現可能。
作成した動画は、独自のPIV形式で保存するほか、保存ダイアログの[ファイルの種類]でGIF形式を選んでアニメーションGIFとして出力できる。また、BMP形式を選択すれば連番の画像ファイルとして書き出すことも可能。
画面は、上段にアニメーションの各コマが横並びでリスト表示され、下段左側には各種ボタンが並び、右側はキャンバスという構成。コマは、最終コマを選択しているときに[Next Frame]ボタンを押すか、コマのリスト上の右クリックメニューから[Insert]を選択することで増やすことができる。
棒人形は、初期状態では“Stickman”(棒人間)だけが登録されている。[File]メニューの[Load Figure Type]から棒人形の設定ファイルを選ぶと、プルダウンメニューに新たな棒人形が登録される。その後、キャンバスに配置したい棒人形を選び[Add Figure]ボタンをクリックすると配置することができる。棒人形は色や大きさのほか、複数の棒人形が重なった場合の前後位置をボタンで変更することが可能。また、新たな棒人形を1から作る機能も備えている。
各コマでキャラクターを動かすと、前のコマの状態が灰色で表示されるため、どれだけ動いたかを簡単に確認することが可能だ。棒人形の動きを設定したあとは[Next Frame]ボタンを押すことで、その動きを登録できる。アニメーションを確認したい場合は[Play]ボタンをクリックすればよい。
キャンバスの大きさを変えたい場合は[Option]ボタンをクリックする。また、背景の画像を指定したい場合は[File]メニューの[Load Background]からBMPファイルを選ぶ。背景を読み込むと、その画像のサイズにキャンバスが変更されるので、必要に応じてキャンバスの大きさを調整しよう。
なお、GIFアニメーションを出力する際は、画像サイズをキャンバスの半分や1/3に縮小したり、コマの再生速度を遅くすることもできる。また、作成されるファイルサイズを小さくする各種設定をチェックボックスで選ぶことも可能。ただし、すべての項目をチェックすると、コマの進行が処理落ちすることがあるので注意が必要だ。
できることはシンプルだが、棒人形を使った短いアニメーションを手軽に作成するにはぴったりのソフトだ。一発ネタ的な動きの面白い動画を作って公開すると楽しめるだろう。
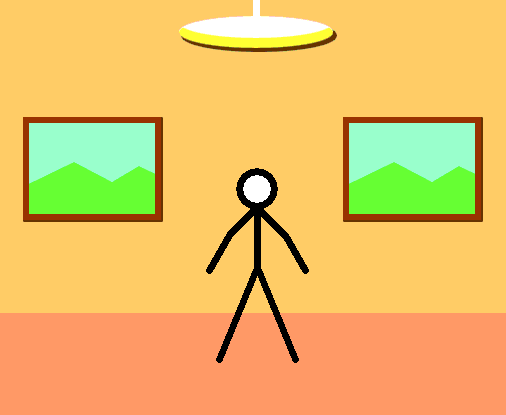 |
| 本ソフトの作例。337コマ、約30秒のGIFアニメーションで制作時間は1時間40分程度 |
【著作権者】Peter Bone 氏
【対応OS】(編集部にてWindows XPで動作確認)
【ソフト種別】フリーソフト(寄付歓迎)
【バージョン】2.2.5
□Peter Bone index page
http://www.geocities.com/peter_bone_uk/
|
|
|
|
 トップページへ
トップページへ