
| 特集 |
“ネットブック”はオンラインソフトで変わる!
ソフト選びのポイントに加え、窓の杜のお勧めソフトを紹介
 今PC業界でもっともホットな話題といえば“ネットブック”
今PC業界でもっともホットな話題といえば“ネットブック”
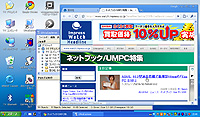
|
| ネットブックの画面解像度は1,024×600が主流 |
ネットブックは低価格な分、高性能なモバイルノートPCに比べると性能は見劣りしてしまう。そのため発売当初は、セカンドPCやサードPCとして、外出先でのWebブラウズやメールチェックといった、ある程度限定された使い方が想定されていた。しかし実際には、実用的なセカンドPCとして、またはお遊び目的なサードPCとしての利用に加え、メインPCにしてしまうユーザーもいるなど、その使い方は人それぞれのようだ。
そこで本特集では、ネットブックに適したオンラインソフトの探し方のポイントや、実際にインストールすると便利なソフトを紹介していく。
なお、一般的には“ミニノートPC”、“UMPC(Ultra Mobile PC)”、“ネットブック”など、さまざまな呼ばれ方をしているが、本特集では便宜上“ネットブック”で統一する。また、ネットブックとは一体どういうものか、というハードウェア関連の専門的な話は下記リンクにある“ネットブック/UMPC特集”を参考にしていただきたい。
□【特集特別コラム】ネットブック戦国時代! 前編 ネットブック/UMPC特集
http://www.watch.impress.co.jp/headline/extra/2008/netbook-umpc/2008/10/post.htm
□ネットブック/UMPC特集 - Impress Watch
http://www.watch.impress.co.jp/headline/extra/2008/netbook-umpc/
 ネットブックに適したオンラインソフトを探すポイント
ネットブックに適したオンラインソフトを探すポイント
まず、ネットブックに適したオンラインソフトを探すうえで念頭に置いておきたいポイントは大きく分けて2つある。
まず1つ目は、画面領域の狭さが挙げられるだろう。ほとんどのネットブックは10インチ以下の液晶を採用しているため、最大解像度が1,024×600というものが多い。横サイズはいいとしても、縦サイズが600ピクセルということは、アプリケーションが備えるツールバーやステータスバーといったちょっとしたパーツでさえも邪魔になってしまうということだ。
2つ目は容量の問題。ASUSTeKの“Eee PC”などSSDを採用しているネットブックの場合、総容量がわずか8GBや12GB程度で、Cドライブに4GB、Dドライブに4GBまたは8GBと割り当てられている。またWindows Updateは意外と容量を必要とするため、Cドライブはあっという間に圧迫されてしまう。たとえソフトをDドライブにインストールしても一時ファイルや設定ファイルをCドライブに作成するソフトが多いため、この容量問題も軽視できない。
こうしたことから、ネットブック向けのオンラインソフトを探す場合は、画面の狭さや容量の問題を考慮したい。具体的には、ユーザーインターフェイスがシンプルなもの、または表示項目を自由にカスタマイズできるもの、さらにファイルサイズが軽量なもの、インストール先の選択可否といった部分を重要視して探すのがベストだろう。また、USBメモリへインストールできるソフトを選択するのも一つの手だ。
 ネットブック向けのオススメWebブラウザーは「Google Chrome」
ネットブック向けのオススメWebブラウザーは「Google Chrome」
Webブラウザー、メールソフト、テキストエディターなど、必ずインストールしておきたいソフトは選択肢も多く、こうしたソフトの場合『これがベスト』と1つに絞るのは難しい。普段から使い慣れたソフトを選択するのもよいし、この機会に普段とは違うソフトを使ってみるという選択もアリだろう。
それでも強いて挙げるなら、Webブラウザーには「Google Chrome」を、メールソフトには「nPOP」または「nPOPQ」を、テキストエディターには「mEditor」をオススメする。
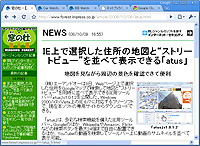
|
| 「Google Chrome」 |
□窓の杜 - 【特別企画】注目のGoogle製Webブラウザー「Google Chrome」を試す
http://www.forest.impress.co.jp/article/2008/09/03/googlechromereview.html
□Google Chrome - ブラウザのダウンロード
http://www.google.com/chrome

|
| 「nPOP」 |
□窓の杜 - nPOP
http://www.forest.impress.co.jp/lib/inet/mail/mailer/npop.html
□MONO-Q nPOPQ
http://homepage2.nifty.com/qta/npopq/
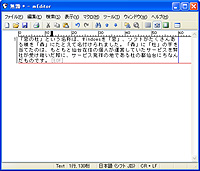
|
| 「mEditor」 |
□窓の杜 - mEditor
http://www.forest.impress.co.jp/lib/offc/document/txteditor/meditor.html
□窓の杜 - テキストエディター
http://www.forest.impress.co.jp/lib/offc/document/txteditor/
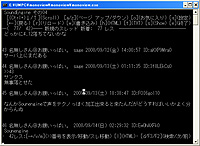
|
| 「MonoView」 |
□窓の杜 - 【NEWS】コマンドプロンプトで軽快に動作する2ちゃんねる専用ブラウザー「MonoView」
http://www.forest.impress.co.jp/article/2008/05/26/monoview.html
□cenの部屋
http://www.geocities.jp/cen_hp/
 ユーティリティソフトで画面の狭さや容量不足を解消
ユーティリティソフトで画面の狭さや容量不足を解消
ここからは、ネットブックの弱点を補うソフトなど、ユーティリティ系のソフトを紹介する。Webブラウザーやメールソフトとは違い、必須ソフトではないが、インストールしておけばネットブックの使い勝手は大きく向上するだろう。
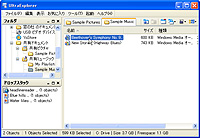
|
| 「UltraExplorer」 |
「UltraExplorer」は、画面の表示項目を自由にカスタマイズできるのが特長。初回起動時はツールバーなどが多く表示され、一見するとごちゃついて見えるが、これらはすべて[表示]メニューから簡単に表示・非表示を切り替えられる。必要最低限の表示項目に絞れば、Windows標準のエクスプローラと同様にシンプルに表示することが可能。
ネットブックで「UltraExplorer」を使う最大のメリットは、ファイルのコピー・移動といった操作に関する機能だ。画面左下に表示される“ドロップスタック”ウィンドウへ、コピー・移動したいファイルをドラッグ&ドロップすると、一時的にファイルが保管され、ここから送り先のフォルダへドラッグ&ドロップすることでコピー・移動が可能になる。複数のフォルダ画面を同時に開きづらいネットブックでは非常に重宝する機能だろう。
□窓の杜 - 【NEWS】自分好みにカスタマイズできるタブ切り替え型ファイラー「UltraExplorer」
http://www.forest.impress.co.jp/article/2007/05/21/ultraexplorer.html
□Mustangpeak.net - Delphi Components
http://www.mustangpeak.net/

|
| 「ShellExView」 |
「ShellExView」を利用して右クリックメニューをカスタマイズする場合は、まず本ソフトのリストビューのカラムを“タイプ”でソートしよう。その中から“コンテキストメニュー”と表示される項目が、右クリックメニューに該当する。不要な項目が見つかったら、選択して画面左上の赤丸ボタンをクリックして無効化すればよい。
□窓の杜 - 【NEWS】インストール済みのシェル拡張を一覧表示し個別に機能をON/OFF「ShellExView」
http://www.forest.impress.co.jp/article/2005/07/05/shellexview.html
□ShellExView - Shell Extension Manager For Windows
http://www.nirsoft.net/utils/shexview.html
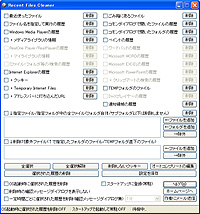
|
| 「Recent Files Cleaner」 |
また、OS起動時や一定時間ごとに自動で削除させる機能も備えているので、定期的に不要ファイルを削除してドライブの圧迫を防ぐとよいだろう。なお、ネットブックの画面サイズが縦600ピクセルの場合、本ソフトのウィンドウ全体が表示されずに見切れてしまう。そのため、ウィンドウ下側にある“スタートアップに登録”などのオプションを利用する場合は、解像度を一時的に高くするか、タスクバーを一時的に隠すなどして対処しよう。
□窓の杜 - Recent Files Cleaner
http://www.forest.impress.co.jp/lib/sys/file/delundel/recentfiles.html
ネットブックやノートPCなどの小型キーボードでは、[PageUp][PageDown][Home][End]の4つのキーは[Fn]キーを押しながらカーソルキーを押して入力するように割り当てられていることが多い。ということは、キーボードでWebページをスクロールしたい場合など、どうしても両手を使わなければいけないことになる。
そこでオススメするのが「fnKey Free」だ。[↑]または[↓]キーを2回連打するとそれぞれ[PageUp][PageDown]キーを押したことになり、[↑]または[↓]キーを3回連打するとそれぞれ[Home][End]キーを押したことになる。本ソフトを使えば、たとえば片手でコーヒーを飲みながら、ポンポンとキー連打でWebページをスクロールできるわけだ。
□窓の杜 - 【今日のお気に入り】カーソルキー連打でページ切り替え「fnKey Free」
http://www.forest.impress.co.jp/article/2008/07/22/okiniiri.html
□だりそうソフト倉庫
http://www.ne.jp/asahi/darisou/darisou/

|
| 「EditMTU」 |
「EditMTU」は、簡単な手順でWindowsの設定を変更し、通信速度を向上させるソフト。通信の種別ごとに、MTU値やRWIN値を適切な値に設定することで通信速度の向上が期待できる。また、Ping機能を利用して自分の環境に最適な値を調べることもできるので、モバイル端末の通信速度に不満がある場合は本ソフトを試してみるとよい。
□窓の杜 - EditMTU
http://www.forest.impress.co.jp/lib/inet/websupt/speedanlz/editmtu.html
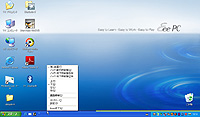
|
| 「bsmr」 |
□窓の杜 - bsmr
http://www.forest.impress.co.jp/lib/sys/hrdbnch/power/bsmr.html
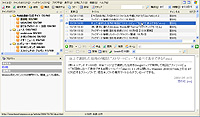
|
| 「winsupermaximize」 |
そこでオススメするのが、アクティブウィンドウを強制的に全画面表示する「winsupermaximize」だ。タスクトレイに常駐し、右クリックメニューの[Super maximize window]をクリックするか、[Windows]+[F11]キーを押すと、アクティブなウィンドウのタイトルバーを消して強制的に全画面表示することが可能。
なお本ソフトは、タスクバーを自動的に隠す設定にしてあることが前提として作られている。少しでも画面領域を稼ぎたい場合は、タスクバーのプロパティ画面から“タスク バーを自動的に隠す”オプションをONにしておくとよい。
□winsupermaximize - Google Code
http://code.google.com/p/winsupermaximize/
 【番外編】“Eee PC”ユーザーは購入後必ずドット抜けチェックを!
【番外編】“Eee PC”ユーザーは購入後必ずドット抜けチェックを!

|
| 「ドット欠けチェッカー」 |
ドット抜けのチェックには「ドット欠けチェッカー」がオススメ。白・黒・赤・緑・青から選んだ1色で画面を塗りつぶすことで、液晶にあるドット抜けの位置や個数を確認することができる。
□窓の杜 - 【Review NEWS】液晶モニターのドット抜けを確認する作業を支援する「ドット欠けチェッカー」
http://www.forest.impress.co.jp/article/2003/03/31/dotchecker.html
□the Fang of Sky - ソフト工房「空の牙」
http://fos.s9.xrea.com/Joomla/
(久保 望)
|
|
|
|
 トップページへ
トップページへ 特集・集中企画INDEX へ
特集・集中企画INDEX へ