
| 同一ジャンルソフト記事 | ||
| ● 同じ「デスクトップ」ジャンルのソフト記事を読む |
| REVIEW (08/11/21) |
|
撮影範囲をズーム・移動しながらウィンドウ操作を録画できる「AppCap」
ズーム機能を使えば画面サイズの小さな動画でも細かな操作を伝えられる
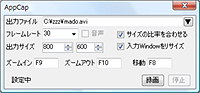
|
| 「AppCap」 |
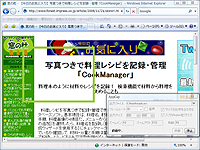
|
| 録画中は枠線で確認しながら撮影範囲のズーム・移動が可能 |
特長は、録画中にホットキーでマウスカーソルの位置を中心にズームしたり、ズームした状態で撮影範囲を移動できること。たとえば画面サイズの小さな動画でソフトの使い方を解説する際に、常にウィンドウ全体を写したままでは細かな操作を伝えにくいが、ズーム機能を使えば画面サイズを抑えたまま伝わりやすい解説動画を作成できるだろう。
本ソフトは、矩形選択や座標指定で撮影範囲を選択する機能をもたず、選択したウィンドウのサイズ・位置が撮影範囲の基本となる。録画中は、基本となる撮影範囲内に限り、任意の位置をズームしたり、撮影範囲を移動できる。また、撮影範囲として選択したウィンドウを撮影範囲の外へ移動させたり、ほかのウィンドウを撮影範囲内に移動させることは可能。
録画するには、まず本ソフトを起動して動画ファイルの保存先、ファイル名、フレームレート、動画の画面サイズを指定する。またオプションにより、出力する動画の縦横比に撮影範囲を合わせたうえで、撮影するウィンドウを撮影範囲に合わせてリサイズできる。
次に[録画]ボタンを押してコーデックの設定画面を開き、Windowsにインストールされているコーデックから任意のものを選択して[OK]ボタンを押そう。するとメイン画面に戻るので、録画したいウィンドウをアクティブにすれば自動で録画が開始される。
録画を開始すると、指定したウィンドウの周りに黄緑の枠線が表示される。この枠線が現在録画している範囲を示し、ズームや撮影範囲の移動により撮影範囲が変化した際に、枠線のサイズや位置も合わせて変化する仕組み。設定画面の[停止]ボタンを押せば録画終了となり、録画した動画はAVI形式のファイルとして保存される。
また、基本となる撮影範囲を指定する際に、デスクトップをクリックすればデスクトップ全体を撮影範囲に指定可能。デスクトップ全体を録画する際は枠線が表示されないが、ウィンドウの録画時と同様にズーム・移動ができる。
【著作権者】seri 氏
【対応OS】Windows XP(編集部にてWindows Vistaでの動作も確認)
【ソフト種別】フリーソフト
【バージョン】-(08/10/27)
□PlaneRunner
http://www6.atpages.jp/seri/plane_runner/
(加藤 達也)
|
|
|
|
 トップページへ
トップページへ