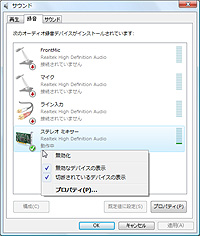| 特集 |
デスクトップPCとの連携でネットブックをフル活用! 前編
高速リモートPC操作ソフトを利用して家のどこでも動画・ゲームを楽しむ
2009年に入っても、“ネットブック”が好調だ。価格が手ごろなうえ、コンパクトで持ち運びが容易。そのうえ、無線LANも備えおり機動性に富む。そういった特長が、新しい需要を掘り起こしているのだろう。
しかしその一方で、価格を抑えるために、大胆に性能・機能が切り捨てられており、ノートPCとは同等に扱えない部分も多い。そこで窓の杜では、昨年10月にネットブックを活用するためのオンラインソフトを紹介する特集を掲載した。
□窓の杜 - 【特集】“ネットブック”はオンラインソフトで変わる!
http://www.forest.impress.co.jp/article/2008/10/09/netbooksp.html
本特集ではさらに一歩踏み込んで、ネットブックの処理能力や解像度、ディスク容量といった弱点をカバーしつつ、ネットブックのフットワークの軽さを活かせる利用方法を、家庭内と外出先という2つのシチュエーションに分けて、前編・後編の2回にわたり探ってみたい。
前編となる今回は、主に家庭内での利用方法として、ネットブックとリモートPC操作ソフトの組み合わせを紹介する。ネットブックは全般的に処理能力が低く、画面解像度も1,024×600程度に抑えられている。これらの弱点をうまくカバーした運用に重点を置きながら、さまざまな活用事例を取り上げる。
■目次
■デスクトップPCのマシンパワーを、リビングで、庭で、ベッドで活用する
ネットブックの機動性は、家庭でも有用だ。むしろ、安定した常時接続回線と高速なLAN回線を整えた家庭でこそ発揮されると言ってもよいかもしれない。椅子に座ってデスクトップPCとにらみ合うのに飽きたら、リビングでWeb動画を鑑賞したり、ベッドでWebを閲覧したり、庭でランチをとりながらTVを視聴するといった使い方ができるのは、ネットブックならではと言える。
しかし、ネットブックでは動画の再生すら覚束ないことがある。とくに、最近はYouTubeでもHD画質の動画が配信されたり、高画質な地デジをPCで楽しむことが現実的になってくるなど、コンテンツは重くなる一方で、非力なネットブックで快適に視聴するのは困難になりつつある。
そこで活用したいのが、メインに利用しているデスクトップPCのマシンパワーだ。ネットブックを利用している間は使っていないデスクトップPCの余ったマシンパワーを、リモートPC操作ソフトを通してネットブックから利用してはどうだろうか。つまり、“ネットブックをデスクトップPCのリモコンとして利用する”のである。高性能なデスクトップPCのパワーを利用すれば、HD動画の再生はもちろん、3Dゲームも可能だ。
 お勧めのリモートPC操作ソフトは「ファンタジーリモート」
お勧めのリモートPC操作ソフトは「ファンタジーリモート」
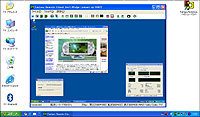
|
| ネットブックで「ファンタジーリモート」を実行した様子 |
「ファンタジーリモート」の特長は、なんといってもシンプルな動作原理にある。デスクトップのイメージを単に転送するという仕組みで、転送時は独自のアルゴリズムで動画を高速表示できる「AMV3 ビデオ コーデック」で圧縮転送するので、LAN内であればイメージ・音声ともに高品質かつリアルタイムで転送できる。
たとえば、「リモートデスクトップ接続」は、サーバーからクライアントへ描画コマンドのみを送る仕組みで、データの転送量は「ファンタジーリモート」よりも少ない。そのため、低速回線でも快適に利用できるが、描画はコマンドを元にクライアントPC側で行うので、低スペックなネットブックでは荷が重い。
一方、「ファンタジーリモート」はサーバーのデスクトップイメージをクライアントに転送し、クライアントはそれを表示するだけ。そのため、クライアント側の負荷は少ない。たとえ3DゲームやHD動画の再生といった重い処理でも、その処理の大部分をサーバーが担当してくれるので、ネットブック側の負担は少なくて済む。ネットワーク回線を多少圧迫するのが難ではあるが、家庭内ならばあまり問題にはならないだろう。
| 「ファンタジーリモート」はLAN内専用なので注意 MEMO |
|
本ソフトは基本的にLAN内専用で、最低限のセキュリティ機能しか備わっていないので、インターネット越しの接続はやめよう。また、インターネット越しの接続であれば「リモートデスクトップ接続」などのリモートPC操作ソフトのほうが、動作も快適なはずだ。 |
■「ファンタジーリモート」のセットアップ
「ファンタジーリモート」を利用するには、デスクトップPC(サーバー)とネットブック(クライアント)の双方へ、「ファンタジーリモート」と「AMV3 ビデオ コーデック」をインストールする必要がある。なお、本ソフトはWindows Vistaを正式サポートしていないが、編集部にて動作を確認している。Windows Vistaを利用している場合の注意点に関しては、適宜“MEMO”に示しているので参考にしてほしい。
 デスクトップPC(サーバー)へのセットアップ
デスクトップPC(サーバー)へのセットアップ
ソフトのダウンロード
本ソフトの公式サイトから、「ファンタジーリモート」と「AMV3 ビデオ コーデック」をダウンロードしよう。両方とも、LZH形式で圧縮されているため、「Lhasa」や「Lhaplus」といった解凍ソフトで解凍する必要がある。導入していない場合は、先にインストールしておこう。
□アマレココ公式ホームページ
http://amamaman.hp.infoseek.co.jp/
□窓の杜 - 圧縮・解凍・ランタイム
http://www.forest.impress.co.jp/lib/arc/
なお、「AMV3 ビデオ コーデック」は価格1,260円(税込み)のシェアウェアで、試用の際は動画に本ソフトの透かしが挿入されるという制限がある。ただし、「ファンタジーリモート」と併用する場合のみ利用可能なライセンスキーが「ファンタジーリモート」に付属しており、実質的に無償で利用できる。
「AMV3 ビデオ コーデック」のインストール

|
| 「Amv Codec Mng」を起動してライセンスキーを入力 |
次に、「ファンタジーリモート」のREADME.TXT内に記載されたライセンスキーを、本ソフトへ登録しよう。Windowsのスタートメニューから「Amv Codec Mng」を起動して、[レジスト]メニューを選択すると現れるダイアログへライセンスキーを入力すればよい。
「ファンタジーリモート」のセットアップ
続いて、「ファンタジーリモート」のセットアップを行おう。本ソフトにはインストーラーが付属していないので、解凍したファイルを任意のフォルダにコピーして、“FantasyRemote.exe”を起動しよう。
| インストールするフォルダ MEMO |
|
インストール場所はどこでもよいが、Windows Vistaの場合はUACの影響のないフォルダ(たとえば、ユーザーフォルダなど)がよいだろう。WindowsをCドライブにインストールしている場合は、“C:\Users\(ユーザー名)\”フォルダに、インストーラーの付属していないオンラインソフトをまとめておくフォルダを用意し、その中へインストールすることをお勧めする。筆者の場合は、“C:\Users\(ユーザー名)\Utilities\FantasyRemote\”へインストールした。 |
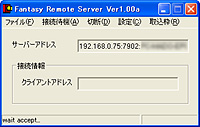
|
| “サーバーモード” |
| Windows Vistaで利用する場合の注意 MEMO |
|
Windows Vistaでは、初回起動時に警告ダイアログが表示され、そのまま[OK]ボタンを押すとソフトが終了してしまう。正しい起動方法は作者のWebサイト上に掲載されているので、参照してほしい。なお、本ソフトはWindows VistaのUAC機能に対応していない。ソフトのインストールなど、UACの認証を必要とする作業には向いていないので注意しよう。 |
 ネットブック(クライアント)へのセットアップ
ネットブック(クライアント)へのセットアップ

|
| “クライアントモード” |
ただし、初回起動時、「ファンタジーリモート」は“サーバーモード”で起動するので、ネットブック側では“クライアントモード”に切り替える必要がある。[ファイル]-[クライアントに切り替える]メニューで“クライアントモード”に切り替えておこう。すると、接続先を入力するダイアログに切り替わるはずだ。
 接続
接続
クライアントモードになったら、デスクトップPCの「ファンタジーリモート」をセットアップした際にメモしておいた、IPアドレスやPC名を入力しよう。基本的にはPC名を入力するだけでも接続可能だ。あとは[接続]ボタンを押せば、ビューワーウィンドウが表示されリモートPCを操作可能になる。
| 繋がらないときは…… MEMO |
|
ビューワーウィンドウに何も表示されない場合は、以下の3つの点を確かめてみよう。とくに、ファイヤーウォールが原因である場合が多いので注意。
|
■使ってみよう!
ビューワー画面は、自由に拡大・縮小可能で、ツールバーに用意されたボタンやショートカットキーを利用して、サーバー側の画面サイズの1/2倍・等倍・2倍・4倍へ簡単に画面サイズを変更できる。さらに、ウィンドウの枠やツールバーを表示しない全画面表示にも対応しており、[Alt]+[Enter]キーで表示を切り替え可能。
そのほか、[キャプチャー枠を表示]ボタンを押すと現れる半透明ウィンドウで表示範囲を限定することも可能。[指定範囲を表示]ボタンを押せば、指定した範囲だけがビューワー画面に表示され、[デスクトップ全体を表示]ボタンを押すと元の表示に戻る。デスクトップ全体の縮小表示では、フォントやアイコンが小さくて見づらくなるが、指定領域のみの表示をうまく活用すれば、より快適に利用できるだろう。
![[キャプチャー枠を表示]ボタンを押すと現れる半透明ウィンドウで表示範囲を限定することも可能](netbooksp01_9s.jpg) |
![[キャプチャー枠を表示]ボタンを押すと現れる半透明ウィンドウで表示範囲を限定することも可能](netbooksp01_10s.jpg) |
|
| [キャプチャー枠を表示]ボタンを押すと現れる半透明ウィンドウで表示範囲を限定することも可能 | ||
| ショートカットキーを覚えておこう MEMO | ||||||||
|
ネットブックは解像度が低いので、基本的に全画面モードで利用することになるだろう。そこで、最低限のショートカットキーを覚えておくと便利だ。
なお、本ソフトではショートカットキーはサーバー側にも送られてしまうことがある。ショートカットキーは設定画面上でカスタマイズすることも可能なので、本ソフト標準のショートカットキーでは不都合がある場合は、自分で設定を変えてみるとよいだろう。 |
 DVDや地デジを鑑賞しよう!~プラグインで機能を拡張
DVDや地デジを鑑賞しよう!~プラグインで機能を拡張

|
| オーバーレイ表示を利用しているプレーヤーソフトの画面を表示するには、別途プラグインが必要 |
![ネットブックからオーバーレイ画面を見るには[F11]キーなどを押せばよい](netbooksp01_5s.jpg)
|
| ネットブックからオーバーレイ画面を見るには[F11]キーなどを押せばよい |
プラグインをインストールするには、まず作者のWebサイトから配布ファイルをダウンロードして解凍し、中にある“implant_vrc.dll”をデスクトップPC上の「ファンタジーリモート」のインストールフォルダへ、“input_vrc.ami”をインストールフォルダ内の“plugin”フォルダにコピーしよう。
次に、デスクトップPC上の「ファンタジーリモート」と対象となる再生ソフトを起動する。続いて、「ファンタジーリモート」の設定画面上の[サーバー]タブにある“キャプチャープラグイン”のプルダウンリストで、“DSF VR Capture”を選択しよう。あとは[設定]ボタンを押すと現れるダイアログ上で、“ターゲット”として再生ソフトのEXEファイルを選択すれば設定は完了だ。
ネットブックからデスクトップPC上の再生ソフトの画面を見るには、ツールバー上の[プラグインによる表示]ボタン、または[F11]キーを押せばよい。ネットブックからは再生ソフトのオーバーレイ表示部分のみを閲覧することができる。デスクトップでほかの作業をしながらネットブックで動画を鑑賞して、ネットブックをサブモニター化するといった使い方も面白いだろう。
なお、デスクトップPCが地デジを鑑賞できる環境ならば、そのデスクトップイメージを「ファンタジーリモート」でネットブックへ転送できることも、編集部にて確認した。これで、デスクトップPCの前に座らなくても、家の中ならどこでも好きなところで地デジを鑑賞することができる。
| 地デジ視聴時にアスペクト比が歪んでしまう場合は MEMO |
|
DirectShowプラグインを利用して地デジを視聴する場合、ちょっとしたコツが必要だ。一般的に地デジの映像は1,440×1,080ピクセル、つまりアスペクト比4:3で放送されており、受信側でこれを16:9に引き延ばして再生する仕組みとなっている。しかし「ファンタジーリモート」でDirectShowプラグインを利用した場合、この引き延ばしが行われずそのままでは縦長に歪んだ映像となってしまうのだ。 これを回避するには、ネットブック側で設定画面の[クライアント1]タブにあるアスペクトの設定を“ウィンドウサイズに合わせる”に変更し、地デジの映像が歪まないよう手動でウィンドウサイズを調整すればよい。地デジ視聴のたびに手動でサイズ変更するのは面倒なので、あらかじめ設定したウィンドウサイズへ一発で変更できる「Sizer」などを利用するとよいだろう。
□窓の杜 - Sizer |
 ゲームをプレイしてみよう!~3Dゲームも意外に快適
ゲームをプレイしてみよう!~3Dゲームも意外に快適
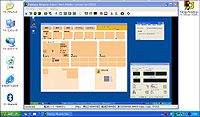
|
| ゲームをデスクトップPC上で起動し、「ファンタジーリモート」でネットブックから操作すればOK |
しかし、ゲームをデスクトップPC上で起動し、「ファンタジーリモート」でネットブックから操作すれば、処理落ちしないうえ、縮小表示で解像度の問題もクリアできる。「まほでんわーるど」はとくに激しい操作を必要としないので、ネットブックの狭いタッチパッドでもあまりストレスを感じることなくプレイできた。
そのほか、編集部にて「The Ruins Of The Lost Kingdom」などの処理の重い3Dゲームも試してみたが、快適にプレイすることができた。また、作者によると「Master of Epic」などの一部MMORPGもプレイ可能であるとのこと。
なお、「ファンタジーリモート」は基本的にウィンドウモードで動作するゲームにのみ対応し、解像度の変更を伴うフルスクリーンのゲームは公式には対応していない。しかし、編集部で試用したところ、手動でビューワー画面のサイズや表示モードを変更して、強制的に画面を再描画させることで対応可能だった。
□窓の杜 - まほでんわーるど
http://www.forest.impress.co.jp/lib/game/advrpg/rpg/mahodenworld.html
□窓の杜 - The Ruins Of The Lost Kingdom
http://www.forest.impress.co.jp/lib/game/advrpg/rpg/ruins.html
| 無線LANでも快適 MEMO |
|
編集部で試用したところ、無線LANでも問題なく動画の再生やゲームのプレイができるようだ。ただし、音が途切れたりする場合は、設定画面の[クライアント1]タブから、オーディオの再生バッファーを増やしてみるなどの微調整が必要な場合がある。 |
□窓の杜 - 【特集】デスクトップPCとの連携でネットブックをフル活用! 後編
http://www.forest.impress.co.jp/article/2009/02/26/netbooksp02.html
(柳 英俊)
|
|
|
|
 トップページへ
トップページへ 特集・集中企画INDEX へ
特集・集中企画INDEX へ