
| 特集 |
デスクトップPCとの連携でネットブックをフル活用! 後編
メディアサーバーソフト「Orb」を利用して大量のメディアライブラリを持ち歩き
2009年に入っても、“ネットブック”が好調だ。価格が手ごろなうえ、コンパクトで持ち運びが容易。そのうえ、無線LANも備えおり機動性に富む。そういった特長が、新しい需要を掘り起こしているのだろう。
しかしその一方で、価格を抑えるために、大胆に性能・機能が切り捨てられており、ノートPCとは同等に扱えない部分も多い。そこで窓の杜では、昨年10月にネットブックを活用するためのオンラインソフトを紹介する特集を掲載した。
□窓の杜 - 【特集】“ネットブック”はオンラインソフトで変わる!
http://www.forest.impress.co.jp/article/2008/10/09/netbooksp.html
本特集ではさらに一歩踏み込んで、ネットブックの処理能力や解像度、ディスク容量といった弱点をカバーしつつ、ネットブックのフットワークの軽さを活かす利用方法を、前編・後編の2回にわたり紹介している。前編では、主に家庭内での利用方法として、ネットブックとリモートPC操作ソフト「ファンタジーリモート」を組み合わせることで、家のどこでも動画・ゲームを楽しむ方法を紹介した。
□窓の杜 - 【特集】デスクトップPCとの連携でネットブックをフル活用! 前編
http://www.forest.impress.co.jp/article/2009/02/19/netbooksp01.html

|
| 「Orb」 |
■目次
■「Orb」のセットアップ
ネットブックでデスクトップPC内のメディアライブラリを利用するには、デスクトップPCに「Orb」をインストールする必要があるが、ネットブックには何もインストールする必要がない。まずは、デスクトップPCで「Orb」の公式サイトや窓の杜ライブラリからインストーラーをダウンロードしよう。
□Orb - 自宅PCをパーソナル放送局に
http://www.orb.com/jp/
□窓の杜 - Orb
http://www.forest.impress.co.jp/lib/inet/servernt/server/orb.html
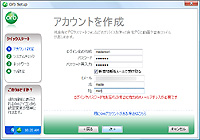
|
| アカウント設定 |
「Orb」が起動したらすぐに利用するフォルダの設定をしよう。パスワードで保護されているとはいえ、インターネットを介してデータをやり取りする仕組みのため、100%安全とは言い切れない。万が一、他人に見られても差し支えないファイルだけが保存されているフォルダのみを指定するようにしよう。

|
| 利用するフォルダの設定 |
![設定画面の[高度な設定]タブ](netbooksp02_4s.jpg)
|
| 設定画面の[高度な設定]タブ |
■ネットブックで「Orb」を使ってみよう
すべての準備が整ったら、いよいよネットブックのIEで“MyCasting”ページ(https://mycast.orb.com/orb/html/index.html)へログインしてみよう。ネットブックは画面の縦解像度が低いため、“MyCasting”ページを表示する際は[F11]キーを押してIEを全画面表示することをお勧めする。
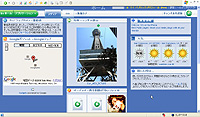
|
| “ホーム”ページ |
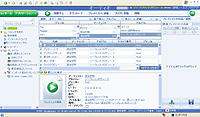 |
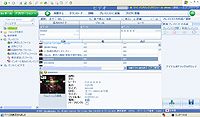 |
|
| “オーディオ”のライブラリ表示 | “ビデオ”のライブラリ表示 |
実際のライブラリ操作はWebページの左上にある“アプリケーション”ボタンからメディアの種類別の管理ページを呼び出して行う。各管理ページは左端にライブラリ、フォルダといった表示の切り替えや検索を行うバー、右端にプレイリストが表示されている。中央部は左側のバーで選択された表示に切り替わる仕組み。
標準では中央部がライブラリ表示になっている。ライブラリ表示は上・中・下の3段に分かれており、さらに上段が3つのリストに分かれている。上段の3つのリストではアーティストやジャンル、日付といったメディアの種類によって異なる項目でファイルを絞り込むことが可能。絞り込まれたファイルは中段に表示され、中段で選択したファイルの詳細情報が下段に表示される。
音楽や動画のライブラリでは、中段でファイルをダブルクリックするか、下段の左上にある再生ボタンを押すと、「Windows Media Player」が起動し再生が始まる。また、上段のリストを選択した状態でWebページ上部の再生ボタンを押せば、中段に表示されたファイルを連続再生することが可能。
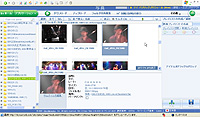
|
| “写真”のフォルダ表示 |
■動画が途切れてしまうときは……
「Orb」は、動画を回線速度に合わせてストリーミング用に再エンコードする仕組みのため、ネットブックでも高解像度の動画を低解像度化して快適に再生可能。ただし、回線の調子によっては動画が途切れてしまうといった問題が発生することがある。そんなときは、ストリーミングの設定を変更してみよう。
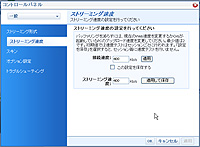
|
| コントロールパネル”画面のストリーミング設定 |
“接続速度”はデスクトップPC側のアップロード速度を表し、“ストリーミング速度”はネットブック側のダウンロード速度を表している。通常は、[適用して保存]ボタンを押せば自動設定できるが、それでも動画が途切れる場合は2つの値を小さくしてみると解決できる場合が多い。
(長谷川 正太郎)
|
|
|
|
 トップページへ
トップページへ 特集・集中企画INDEX へ
特集・集中企画INDEX へ