
| 同一ジャンルソフト記事 | ||
| ● 同じ「インターネット・セキュリティ」ジャンルのソフト記事を読む |
| REVIEW (09/03/25) |
|
Webブラウザーでアクセスできるファイルサーバーを手軽に構築「HFS」
ユーザーアカウントごとにアクセス権限を設定可能で小規模サーバーに最適
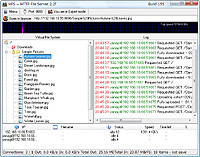
|
| 「HFS」v2.2f Build 155 |
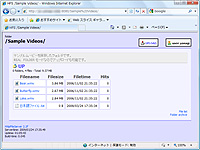
|
| Webブラウザーでファイルをアップロード・ダウンロード可能 |
本ソフトは、ファイルサーバーの機能に特化したWebサーバー。公開ファイル・フォルダを閲覧するためのWebサイトを、テンプレートに従って自動生成してくれるのが特長。FTPサーバーのように専用のクライアントを用意しなくても、Webブラウザーさえあれば、ファイルをアップロード・ダウンロード可能なのがうれしい。さらに、帯域制限や同時ダウンロード数の制限に対応するうえ、一部のダイナミックDNSにも対応しており、自宅で手軽に小規模なファイルサーバーを構築したい場合に最適だ。
ファイルやフォルダを公開するには、メイン画面上の“Virtual File System”ツリーに対象となるファイル・フォルダをドラッグ&ドロップしていけばよい。公開するファイルやフォルダを登録し終えたら、[Menu]-[Save File System]メニューから“Virtual File System”ツリーの内容をファイルへ保存しておこう。
なお、フォルダを登録する際は、“Real folder”として登録するか、または“Virtual folder”として登録するかを設定できるが、基本的に転送速度が速く、Webブラウザーからファイルのアップロードも可能な“Real folder”を選択するのがお勧めだ。
“Virtual folder”は、登録フォルダ内のファイルを個別に“Virtual File System”ツリーに追加するモードで、登録フォルダ内のファイルのうち、実際に公開するファイルを本ソフト上で管理できるのが特長。意図しないファイルの公開が起こりにくく、ファイル単位でのきめ細かいアクセス権限を設定可能なのが利点だが、転送速度が“Real folder”より遅く、ファイルのアップロードも受け付けないので注意しよう。
なお、これだけでは誰もがアクセスできる状態になっているので注意。特定のユーザーにのみファイルを公開したい場合は、ユーザーアカウントを作成し、フォルダやファイルごとにアクセス可能なユーザーアカウントを設定する必要がある。
アカウントを作成するには、まず本ソフトを“Expert Mode”へ切り替えよう。ツールバー上の[You are in Easy Mode]ボタンを押せば、“Expert Mode”に切り替えることが可能。次に、[Menu]-[Other Options]-[User Account]メニューを選択し、表示されるダイアログ上でアカウントを作成する。
最後に、ダウンロードを制限したい場合は、“Virtual File System”ツリーにある任意のファイル・フォルダを右クリックし、表示されるメニュー内の[Restrict account]項目から、アクセスを許可するアカウントを選択すればよい。アクセス制限が正常に完了すると、ツリー上のファイル・フォルダアイコンの左側に鍵のアイコンが現れるはずだ。アップロードを制限したい場合は、同様に右クリックメニュー内の[Upload]項目から設定可能。
【著作権者】Massimo Melina 氏
【対応OS】(編集部にてWindows Vistaで動作確認)
【ソフト種別】フリーソフト(寄付歓迎)
【バージョン】2.2f Build 155
□HFS ~ HTTP File Server
http://www.rejetto.com/hfs/
(柳 英俊)
|
|
|
|
 トップページへ
トップページへ