
| 同一ジャンルソフト記事 | ||
| ● 同じ「システム・ファイル」ジャンルのソフト記事を読む |
| REVIEW (09/04/06) |
|
スタートアップ起動アプリの待ち時間をグラフィカルに設定「Startup Delayer」
ドラッグ&ドロップで直感的に各アプリケーションの待ち時間を指定可能
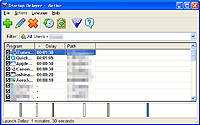
|
| 「Startup Delayer」v2.5 build 138 |
Windowsが起動し終えるまでの時間は、パソコンがフル稼働する瞬間の1つだ。とくに、スタートアップで起動するアプリケーションが多すぎると、起動処理が追いつかず、パソコンが安定するまでの時間が長くなってしまうこともある。そんなときには「Startup Delayer」を利用し、スタートアップの各アプリケーションが起動するタイミングを設定しておくとよい。
グラフィカルかつ直感的に各アプリケーションの待ち時間を指定できるのが特長で、リストアップされたアプリケーションを画面下部のチャートへドラッグ&ドロップで並べると、それぞれの待ち時間が設定される仕組み。チャートでは、各アプリケーションの起動順と時間差を視覚的に確認できるうえ、ドラッグ&ドロップで各アプリケーションの起動順を入れ替えたり、待ち時間を調整できる。
もちろん、リスト内の各アプリケーションをダブルクリックすれば、それぞれの待ち時間を数値で指定することも可能。また、[Actions]-[Space Evenly]メニューを選択すれば、設定済みの待ち時間を指定時間内で収まるように均一化できる。設定が一通り終わったら、赤い逆三角形のツールボタンで“Graphical Version”または“Invisible Version”のどちらかのモードを選択したうえで本ソフト終了すれば、次回Windowsが起動するときに、待ち時間が反映された状態で、各アプリケーションがスタートアップ起動する。
“Graphical Version”を選択した場合には、デスクトップ上部に本ソフトの画面が現れ、次のアプリケーションが起動するまでの時間をカウントダウン表示で確認したり、指定時間を待たずに各アプリケーション起動させることも可能。なお、スタートメニューの“スタートアップ”フォルダに登録されているアプリケーションは、本ソフトで待ち時間を設定できないものの、アップデーター系のアプリケーションはレジストリのスタートアップに登録されていることが多いので、それらのアップデーターの起動を遅らせるだけでも効果を期待できるだろう。
【著作権者】r2 Studios
【対応OS】Windows 98/Me/2000/XP/Vista/XP x64
【ソフト種別】フリーソフト(寄付歓迎)
【バージョン】2.5 build 138(09/03/08)
□r2 Studios - Home
http://www.r2.com.au/
(中井 浩晶)
|
|
|
|
 トップページへ
トップページへ