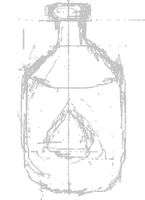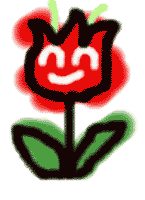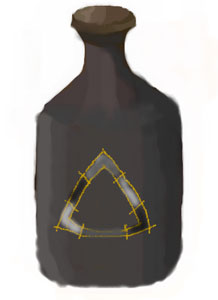【第6回】「希竜とルダのお絵描きツール」でデッサンに挑戦
(99/11/19)今回はパソコンでデッサンの勉強をしてみましょう。ふつうデッサンというと、ペンを片手にモチーフをにらみこんで描きますよね。でもパソコンではそんな苦労はありません。写真を取り込んで、上からそっくりなぞってやればいいんです。別にズルをするわけじゃなくて、これは形を捉えられるようになるための最高のトレーニングなんです。今回は、フリーソフトながらレイヤー機能を搭載し、エアブラシなどの色塗りに優れた「希竜とルダのお絵描きツール」を使います。
そこで、(1)まずはスキャナーやデジカメで花びんの写真を取り込んで構図を決め、(2)新規レイヤー上で花びんに色づけします。(3)次に描画機能で花びんの形を整え、(4)花びんの中央にある三角のマークを描き込みます。(5)最後に下書きに使ったレイヤーを削除して完成となります。使用するレイヤーの枚数は、写真取り込み用、下書き補助線用、色塗り用の3枚です。今回も、メール版を読んでいる人は必ず窓の杜Webサーバー上に掲載している画像を確認して進んでくださいね。
作成開始
1. 花びんの写真を取り込み、構図を決める
今回は素焼きの花びんをデッサンします。「希竜とルダのお絵描きツール」はフリーソフトながらレイヤー機能が使えるので便利です。まずはスキャナーかデジカメで花びんの画像を取り込んで、おおまかな形をとりましょう。読み込みできる画像はBMP形式だけなので、デジカメの写真を使う場合はほかの画像ソフトを使ってJPEG形式からBMP形式に変換して「希竜とルダのお絵描きツール」に読み込む必要があります。レイヤーの追加や管理は[表示]-[レイヤ管理ボックス]から行います。作業中のレイヤーにはレイヤー名の左側に紫色の四角いマークが表示されます。花びんの縦の中心部分に補助線を引いて、花びんの左右のバランスを見ましょう。中心線を基準にして、花びんの左右の幅の大きさや、花びんの口、肩の部分などの補助線を引いていきます。写真を取り込んだからといっても、最終的には自分の作品に仕上げます。ですから、見せたい部分を強調したり、デッサンの構図を決めるのはすべて自分なんです。
例1 取り込んだ写真の上に補助線を引いて構図を決める 2. 新規レイヤー上で花びんに色づけ
花びんの構図を決定したら、写真取り込み用のレイヤーを削除し、色塗り用の新しいレイヤーを作ります。これを先ほど構図をとった下書き用のレイヤーの下側に配置すると、補助線が表示されたまま、好きな色を塗ることができます。これもパソコンでデッサンする大きなメリットです。たとえ同じ面の中でも、光の射しこみ方によって色は違うというのを念頭において塗っていけば大丈夫。基本的に「絵の中では光は左上から射す」という原則を守れば、それっぽい感じになっていきます。これはほとんど全ての絵やイラストに共通する原則で、身近なものでは、デスクトップのアイコンなんかもこの原則に従っています。色は[表示]-[カラーサークル]で、Windowsのペイント同様のグラデーションパレットから色を作成します。ツールバーでは4色の円のアイコンで開けます。クリックした場所の色がそのまま使える感覚的なグラフなので便利です。
例2 色を塗るレイヤーを下側にすると、常に補助線を確認できる 3. 塗って消してを繰り返し、花びんの形を整える
最初に決めた構図に従って色塗りを進めるわけですが、ペン先の太いツールだと塗りすすんでいくとどうしても輪郭からはみ出してしまいます。ここは塗って消してを繰り返し、じっくりと形を整えましょう。マウスの右ボタンを押すと、描画モードを変更でき、ステータスバーで確認できます。描画モードには、普通に線を描いたり色を塗ったりできる「通常描画」、あらかじめ色が塗ってある部分のみ塗りつぶせる「明度そのまんま描画」、ペン先を消しゴムツールに使用できる「消去」の3種類があります。たとえば例2のように、「通常描画」で描いた線画に「明度そのまんま描画」で色をつけると、描き入れた線の上にはみ出さずに色がつくので、虹色の筆でイラストを書いたような面白い効果が出すことができます。これらの描画モードを駆使しつつ、塗って消してを何度も繰り返して、絵を花びんらしくしていきます。
ただし、花びんの雰囲気を出すとはいえ、写真を再描画するわけではないですから、ある部分を強調したりするのもテクニックです。たとえば、ロダンの彫刻「考える人」は、考えている人の重厚感を出すために、実際より足と腰を太めに作ったというのは有名な話です。この作りこみは終わりの見えない作業です。自分が納得すればとりあえずいいのですが、塗れば塗るほど納得できなくなってくるので、疲れたら少し手を休めて、制作途中の絵を冷静に見ることが重要です。
例3 線画の上に「明度そのまんま描画」を利用して重ね塗り 4. 花びんの中央にあるマークを描きこむ
描いた花びんの形に満足できたら、最後にモチーフの花びんの真ん中に焼きつけてある三角形を描き込みます。このソフトのペンツールは独特で、[表示]-[ペンの設定]でグラフの傾きを変えることによってペンの濃さを変えたり、太さや明るさなどの微調整が可能です。ペン先だけで、硬いボールペンのような硬くて小さいペン先から、エアブラシのような淡い色調のものまで再現できます。ただ、ペン先が丸とひし形しか選べないのが少し残念です。さて、モチーフの花びんの三角形は縁取りの部分に溝をつけて顔料を塗りこんであり、これを作品で表現するために細い鉛筆のようなペン先で描いてみました。反対に三角形の中の色は、指で色づけしたようなぼやっとした感じだったので、エアブラシのように淡いペン先にして何度も吹き付けました。このエアブラシを応用すれば、例4のようにホットコーヒーの湯気を再現できます。
例4 ペン先をエアブラシのように調節して、ホットコーヒーの湯気を再現 5. 下書きのレイヤーを削除して完成
納得する絵になったら、下書きのレイヤーを削除すれば完成です。このソフトは独自のRIS形式でのみ保存できます。RIS形式ではレイヤーデータも保存できるので「下書きといえども、せっかく描いたんだから消したくないな」と思ったら、[レイヤ管理ボックス]にある、下書きレイヤーの名前の右側の空白部分をクリックしてみてください。レイヤーの名前の部分が通常の緑色からオレンジ色になって、非表示レイヤーとして残すことができます。
「希竜とルダのお絵描きツール」使ってみた感想
「希竜とルダのお絵描きツール」は、アニメ系のイラストを描く時に、取り込んだ鉛筆の絵がきれいに表示され、なおかつ色が簡単に塗れるように作ってあるソフトなので、基本性能が一通りそろっているうえに、フリーソフトながらレイヤー機能が使えるというすごく便利なソフトです。「明度そのまんま描画」モードの効果も、“かゆいところに手が届く”機能で、使い込んで行けば面白い絵が描けそうです。また、懇切丁寧な解説書がダウンロード時についてくるのもうれしいところです。ただ、「スポイトツール」はほしかった! 1回作った色を再利用できないのが何よりもつらかったです。でも、作者のホームページに「完成度37%」と書いてあり、今後も新しい機能がどんどん追加されるそうなので、今後の期待大ですね。
そういえばそろそろ、あのやっかいな年賀状の季節ですね…。そんなわけで次回は年賀状を作ってみようと思います。ちょっと小粋に水墨画風で。毛筆風の絵が描けるソフトがあるので、こちらを紹介しようと思います。お楽しみに!
□座標空間ホームページ
http://www1.neweb.ne.jp/wa/kibarin/【著作権者】希葉竜胆 氏
【ソフト種別】フリーソフト
【バージョン】1.11.001(99/08/29)(鈴木 ユミ)