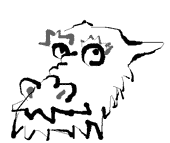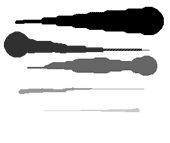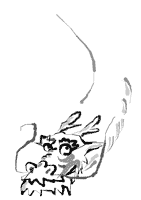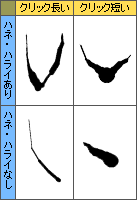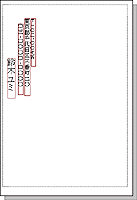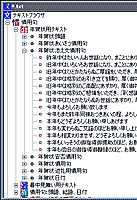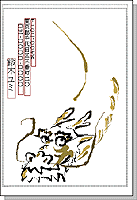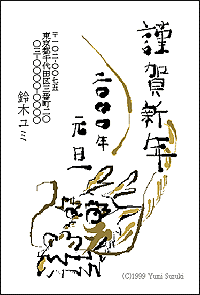【第7回】「筆三」と「なんと!絵はがき」で水墨画風の年賀状を作成
(99/11/26)とうとう年賀状の季節がやってきました。今年一年間お世話になった恩人や、しば らく連絡を取っていない友人など、いろんな人にあいさつができるなど、便利な慣習 ではありますが、いざ年賀状を作るとなると結構たいへんですよね。そういうわけで、 今回は水墨画風のタッチが描ける書道シミュレーションソフト「筆三」と、あいさつ 状用の定型文がぎっしりつまったハガキ作成ソフト「なんと!絵はがき」を組み合わ せて、水墨画風の年賀状づくりに挑戦します。
そこで今回は、最初に「筆三」で素材を作っておいて、「なんと!絵はがき」で住 所の記入や全体のレイアウトを決めるというように、2本のソフトで役割を分けて進 めます。年賀状を作成する手順は、(1)「筆三」で来年の干支である「龍」の顔を描 き、(2)筆独特の「ハネ・ハライ」を使って躍動感のある龍のヒゲと胴体を作成しま す。(3)その後、「なんと!絵はがき」で自分の住所と名前を書き入れて、(5)龍をハ ガキ上でレイアウトして少し加工し、(5)新年のあいさつを入れて完成です! 今回 も、メール版を読んでいる人は必ず窓の杜Webサーバー上に掲載している画像を確認 して進んでくださいね。
作成開始
1. 濃淡を使い分けて龍の顔を描く
まずは龍の顔を描きます。「筆三」は書道シミュレーションソフトということで、 筆の色が黒と濃淡が異なるグレーの計5種類から選択できます。光の当たり方を意識 しながら、濃淡を使い分けて龍の顔を描き進めていきましょう。とはいえ龍なんて見 たことないですから、何か見本となる絵を手元に用意した方がいいですね。ただ半紙 に墨を落としたときの「にじみ」がないので、にじみの表現を出したい場合は、薄い グレーの上から黒を多少ずらして重ね描きするといった工夫が必要です。また、筆の タッチには少々癖がありますが、逆にその癖を活かして単なる毛筆ではない味のある 線が描けるので、慣れるまでどんどん描いてみましょう。筆の太さは「極細筆」から 「極太筆」までの5段階に調節できます。今回「龍」を描くにあたっては、鼻の部分 など細かい描きこみが必要だったので「極細筆」や「細筆」の細い筆で描きました。
例1 5種類の筆の太さと、5種類の色の濃淡がある 2. ハネ・ハライで龍のヒゲや胴体を描く
ツールバーの一番右に「ハネ・ハライ」というチェックボックスがあります。ここ をチェックすると、毛筆独特の「ハネ・ハライ」を再現することができます。お習字 でハネを書いた後、ツツーっと徐々に細くなっていく線が残るアレです。どうやら線 を描いた時のクリックの長さに「ハネ・ハライ」の長さも比例するようです。この効 果の特性を活かして龍のヒゲと胴体を描き入れます。なお、「筆三」ではウィンドウ の大きさがそのまま「半紙」の大きさとなるため、ウィンドウ枠をドラッグして大き さを調節しましょう。描いている途中でウィンドウを大きくすると、追加した部分が 黒くなってしまうので、最初にウィンドウを大きめに開き、あとで作品にあわせてサ イズ調整しましょう。作成した素材はBMPファイルで保存できます。
筆の特性に慣れたら、あいさつ文の「謹賀新年」という文字も作成しましょう。 「筆三」は複数起動できるので、テキストエディターの感覚で作成する素材の数だけ 「筆三」を起動すると編集しやすいです。パソコンの強みで、消去やアンドゥもでき るので、思い切りよく描きましょう。一文字一文字にこだわるより、全体のバランス を見ながら描いていったほうが、仕上がりが良くなります。
例2 「ハネ・ハライ」の特性 3. テキストボックスで住所と名前を編集
次に、ハガキ上での定型文入力と画像のレイアウトができる「なんと!絵はがき」 を使います。「絵はがき」「テキストブラウザ」「画像ブラウザ」の3つのウィンド ウのうち、「絵はがき」ウィンドウの左側部分に住所などのテキストボックスがあり、 仮の住所が入力されているので、そこを自分の住所や名前に修正しましょう。ツール バーの[テキスト編集]ボタンをクリックし、編集したいテキストボックスをクリック すれば、テキスト編集ウィンドウが開きます。書体や文字の大きさは[フォント設定] ボタンで変えることができます。新しく文章を追加するには、あらかじめ四季のあい さつ文が登録されている「テキストブラウザ」ウィンドウで、追加したい文章をダブ ルクリックします。年賀状用だけでも100種類近くの定型文が用意されているので、 あいさつ文を考える手間も省けます。もちろん「テキストブラウザ」にオリジナルの 定型文を追加することもできます。
例3 年賀状用だけでも100種類近くの定型文がある 4. 龍の画像を貼り付けて金色に変換
それでは、先ほどBMPファイルに保存した龍の画像を貼り付けます。「なんと!絵 はがき」で貼り付けられる画像はBMP、JPEG、GIFで、ツールバーの[画像取り込み]ボ タンで、ダイアログを開いて貼り付ける画像を選択します。複数の画像を貼り付ける 場合には、フォルダ内の画像のサムネイルを表示する「画像ブラウザ」ウィンドウを 利用すると、クリックひとつで貼り付けられて便利です。画像を貼り付けた後、画像 の位置を変える場合、[移動]ボタンを選ぶと、アイコンが手の形になって、画像をつ まんで移動できます。
また、「なんと!絵はがき」では、簡単な画像補正をすることができます。画像を 金色っぽくするツールがあったので、お正月らしく龍の画像を金色にしてみました。 ツールバーの[ゴールド化]ボタンをクリックしたのち、ゴールド化する画像をクリッ クすれば完了です。龍の画像のうち、黒い部分はほとんど変化せずに黒いまま、グレー の薄い部分は金色に変化したので、なんだかとっても華やかになりましたね。ほかに も、セピア化、銅化、グレースケール化などがあります。
例4 ゴールド化 5. 新年のごあいさつをいれて印刷
最後に、筆三で書いた「謹賀新年」の書を龍の画像と同じ要領で貼り付けたら完成 です。「なんと!絵はがき」では、編集中、画像やテキストの選択範囲が表示される のですが、イメージがつかみにくいときは、ツールバーの「印刷プレビュー」で、実 際に印刷される状態を確認しながらレイアウトすると、思いどおりに印刷することが できます。カラープリンターで印刷すれば、金色に輝く龍の画像がとても華やかです。
作成した年賀状データのダウンロード … fudezou_sample.zip 【使い方】
1.ダウンロードしたファイルをデスクトップ(C:\Windows\デスクトップ)に解凍してください。
(別のフォルダに解凍すると画像がうまく表示されませんのでご注意ください。)
2.「なんと!絵はがき」で開き、龍の画像をゴールド化すると上の完成図のようになります。記事中の作品は鈴木 ユミ氏によるものです。著作権は鈴木 ユミ氏に帰属します。個人利用以外の用途には使用できません。
「筆三」と「なんと!絵はがき」を使ってみた感想
「筆三」は、書道シミュレーションソフトの名のとおり、毛筆の雰囲気を見事に再 現したソフトです。ゆっくり描くとインクがしみて線が太くなるのも楽しいです。欲 を言えば「にじみ」の表現がほしかったのですが、フリーソフトなので感謝いっぱい です。
そして組み合わせて使った「なんと!絵はがき」ですが、さすがにハガキ作成専用 ソフトだけあって、自由にレイアウトできて便利でした。年賀状用以外にも四季折々 の定型文が用意されているので、一年中活用できるソフトといえます。また、テキス トにカンタンに影つけや太字などの効果をかけることができます。あいさつ状を書く 機会が多い人には最適だと思います。
次回も年賀状を作ります。今回とは趣向を変えて、写真なども利用してカラフルに 仕上げたいと思います。そこで、シェアウェアの定番ペイントソフトを使って、少し 凝った年賀状を作成する予定です。どうぞお楽しみに!
□JIMAO Software
http://www.sun-inet.or.jp/~kijima/
□なんと! 暦
http://www.kcn.ne.jp/~nanto/【ソフト名】筆三
【著作権者】木島 敏彦 氏
【ソフト種別】フリーソフト
【バージョン】1.3(99/08/20)【ソフト名】なんと!絵はがき
【著作権者】中山 裕 氏
【ソフト種別】シェアウェア 1,000円
【バージョン】2.7(鈴木 ユミ)