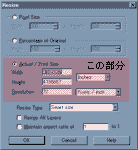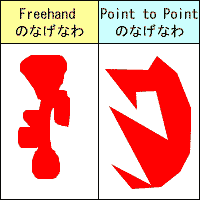【第8回】「Paint Shop Pro」でポップな年賀状を作ろう
(99/12/10)家族や夫婦の写真にメッセージが添えられている年賀状って、よくありますよね。ただ、みんなと同じじゃちょっとつまらない。せっかく西暦2000年という記念すべき年だから、ちょっとポップな感じでコラージュを使って、近未来をテーマに宇宙飛行士の格好であいさつしてみたいと思います。そこで今回は、微妙な写真加工が思いのままにできるペイントソフト「Paint Shop Pro」を紹介します。
「Paint Shop Pro」は、シェアウェアペイントソフトの定番とも言えるソフトで、すでにバージョンも6となりました。様々な用途に対応できる多機能性も大きな特徴ですが、今回はあえて写真加工の機能に絞って進めていきます。まずは、(1)印刷結果を考慮して解像度を高めに設定します。(2)登場させる夫婦の写真から顔の部分を切り取り、(3)レイヤーを使って宇宙飛行士の画像にはめ込みます。(4)顔の色調を背景にあわせて補正して、(5)背景画像との境目を目立たなくします。(6)最後にメッセージを添えてできあがりです。今回も、メール版を読んでいる人は窓の杜Webサーバー上に掲載している画像を確認しながら進んでください。
- 印刷結果を考慮して解像度を高めに設定
- 登場させる夫婦の写真から顔の部分を切り取る
- 新しいレイヤーで夫婦の顔を宇宙飛行士と合成
- 顔の色調を残った宇宙飛行士と統一
- 顔と身体の境界をなじませる
- 画像に新年のメッセージをそえる
作成開始
1. 印刷結果を考慮して解像度を高めに設定
来年は2000年。なんだかとっても夢のある響きがある年なので、大胆にも宇宙飛行士の格好で新年のあいさつをしてみましょう。幸い、土台となる本物の宇宙飛行士の写真をフリー素材集から見つけることができました。ところで、前回までのペイントソフトでは、ディスプレイの解像度と同じ72dpiで作成してきました。しかし、最近のカラープリンターは1,440dpiなんてのもザラですから、ある程度解像度が高い方が印刷結果もきれいになります。ただしあまり解像度を上げると、ファイルサイズも大きくなりすぎるので、200dpiくらいで十分です。メニューバーの[Image]-[Resize]で開くウィンドウの中の一番下の項目[Actual / Print Size]をチェックすると、作成する画像の解像度と実サイズを変更できます。大きさはハガキの標準サイズである10cm×14.7cmにあわせます。
例1 [Actual / Print Size]で画像の解像度と実サイズを決定 2. 登場させる夫婦の写真から顔の部分を切り取る
今回は夫婦が一緒にあいさつをするという設定で、3人の宇宙飛行士のうちの2人を、スキャナーで取り込んだ夫婦の顔写真と合成します。イイ顔を使いたいので、披露宴の写真を使ってみました。「Paint Shop Pro」ではTWAIN機器やデジカメからのインポート機能を備えているので、周辺機器専用の取り込みソフトを通さなくても直に画像を取り込むことができるんです。画像を取り込んだら、左側ツールパレットにあるなげなわアイコンの[Freehand]ツールを利用すると、好きな範囲を選択することができます。[Freehand]ツールには、マウスでドラッグした軌跡の内側を範囲選択する[Freehand]と、クリックした点と点を結んでいった線の内側を範囲選択する[Point to Point]などがあります。柔らかい曲線で自由に範囲選択できるのは[Freehand]なんですが、マウスでドラッグするためになかなか思うように選択できません。画像をできるだけ拡大して[Point to Point]で各点間の距離を短かめに点を指定していく方が、結果的にはきれいに範囲指定できるので絶対お勧めです。
例2 なげなわツール「Freehand」と「Point to Point」のちがい 3. 新しいレイヤーで夫婦の顔を宇宙飛行士と合成
夫婦の顔の部分を選択できたら、そのまま[Ctrl+C]でコピーします。宇宙飛行士の画像に戻って、メニューバーから[Edit]-[Paste]-[As New Layer]で新しいレイヤーに貼り付けます。[Ctrl+L]というショートカットキーもありますが、無理して覚えなくても、メニューから進めれば大丈夫です。貼り付けた顔の画像を[Mover]で適切な位置に移動させて、[Deformation]ツールで拡大、縮小してください。宇宙飛行士の画像と比較しながらでないと、画像の大きさを決めるのが難しいので、上のツールパレットにある「Toggle Layer Palette」でレイヤーパレットを呼びだします。レイヤーパレットの右側にある白黒のグラデーションがかかっている部分でレイヤーの透明度を変更できます。最初は100になっていますので、合成した顔写真のレイヤーの透明度を下げると、宇宙飛行士の画像が透けて見えるようになるので、画像の大きさの調節が楽になります。
例3 レイヤーを半透明にして位置や大きさを調節 4. 顔の色調を残った宇宙飛行士と統一
奥さんの写真は、室内で撮ったものだったので、太陽の下で撮っている宇宙飛行士の画像と比べると、なんだか顔が青みがかってしまっていて違和感があります。そこで奥さんも太陽の下にいるような、健康的な肌色になるように補正して色調を統一します。「Paint Shop Pro」では、コントラスト補正や彩度補正など13種類もの色調補正ツールがありますが、調整が一番簡単な[Adjust]ツールで補正しましょう。メニューバーの[Colors]-[Adjust]-[Red/Green/Blue]を選択すると、光の三原色をそれぞれスライダーで調節できるウィンドウが現れるので、ここで赤をやや強く設定します。色調の補正以前と補正後の画像を比較しながら調節できるので、補正結果が即座に分かってすごくお手軽です。
例4 赤を強く設定して色調補正 5. 顔と身体の境界をなじませる
宇宙飛行士の首の色と、夫婦の首の色が明らかに違うので、首の色を修正します。宇宙服は顔しか見えないので、この場合は首の色を顔の色に合わせて作ってしまいましょう。こんなときは作業がなるべく少なくなるよう計画的に進めれば、時間もかけられるので修正の質が高まります。左ツールパレットのスポイトアイコン「Dropper」を選んで、顔の中の影がある暗い部分を吸い取り、その色でそのまま首を描き足します。肌の色は千差万別なので同じ人の肌で暗さが同じくらいの場所を選ぶのがコツです。また宇宙飛行士の顔や髪が夫婦の顔よりも大きく、少しはみ出してしまっているので、背景の色を吸いとって塗りつぶしましょう。ベッタリ塗ってしまうと塗りつぶしたのがわかってしまうので、塗るときには[Tool Options]ウィンドウでブラシの硬さを柔らかめに設定してください。さらになじませたいときは、左ツールパレットにある手のアイコン[Retouch]ツールで周囲をぼかしましょう。あまり急激にぼかすと自然な感じが得られないので、根気よくゆっくりと混ぜてください。
例5 「Dropper」ツールで首の色を修正 6. 画像に新年のメッセージをそえる
何度にもわたって画像を補正したので、すこし画像がぼやけてしまっているかもしれません。画像をシャープにしたい場合は[Image]-[Sharpen]で画像をキリッとさせることができます。最後に年賀状らしく新年のメッセージを書き添えましょう。ツールパレットにある“A”のアイコンをクリックして、文字を書き込みたい場所をクリックすると、[Text Entry]ウィンドウが開くので、ここで書体や文字の大きさなどを指定します。今回使用した宇宙飛行士の画像はコントラストが激しいので、見やすいように「Happy New Year 2000」という中抜き文字を白と黒で2重に重ねて、影つき文字にしてメッセージを入れてみました。これだけでなかなかインパクトのある文字になりました。
「Paint Ship Pro」を使ってみた感想
使いやすい本格的なレイヤー、きめ細かな画像補正機能、DTPで力を発揮するCMYK書き出しや高解像度での画像編集など、プロユースも視野に入れた高機能・多機能ペイントソフトと言えます。今回は使用しませんでしたが、23種類ものフィルターや多彩なブラシ設定などもあり、あらゆる画像作成に利用できます。さらに、「Adobe Photo Shop」のプラグインにも対応しているので、インターネット上に数多く配布されているプラグインを集めると、さらに応用範囲は広がるでしょう。グラフィック編集の基本として、身につけたいソフトです。なお、最新版v6の日本語版もパッケージで販売されています。
さて、次回はいよいよ感動の最終回です。第1回から今回までに使ってきたペイントソフトを組み合わせて、もう一歩進んだ画像制作に挑戦したいと思います。お楽しみに!
□Home of Jasc Software, Inc.
http://www.jasc.com/
□P&A Homepage
http://www.panda.co.jp/【著作権者】Jasc Software,Inc.
【ソフト種別】シェアウェア 99ドル
【バージョン】6(鈴木 ユミ)