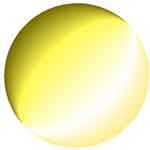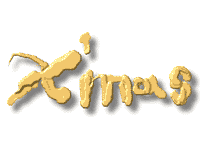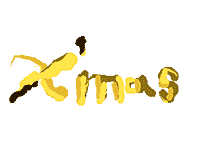【最終回】それぞれのソフトの長所を活かしてイラストを作ろう
(99/12/17)さて、今回で最終回です。今まで9本のソフトを紹介してきましたが、最終回では今まで使ったペイントソフトの総括として、ぜーんぶ使って作品を作ってみたいと思います。ソフトの一長一短をよく理解してそれぞれの個性をうまく使いこなせればハイクオリティな作品ができるはず。今回はクリスマスのイラストで、デスクトップの壁紙を作ってみました。
各ソフトで制作した画像を最後に「Paint Shop Pro」で合成するというすすめ方で作ります。(1)タータンチェック風の背景を作って、クリスマスツリーの画像と合成、さらにその画像を(2)セピア色にして、クリスマスらしい、ちょっと懐かしい感じにします。その後、(3)ツリーの玉飾りを意識した光るボールを作るためにグラデーションを作って、それを球の形にしたものと、(4)金色にした「X'mas」の文字、(5)さらにポイントになるサンタさんとトナカイのイラストを作って、(6)最後に今まで作った画像全部を背景画像に合成して完成です。今回も、メール版を読んでいる人は窓の杜Webサーバー上に掲載している画像を確認しながら進んでください。
- クリスマスツリーの画像の背景にチェック模様を入れる
(「Quick Paint」:第1回、「希竜とルダのお絵かきツール」:第6回で紹介)- 画像を懐かしいセピア色調に
(「かこう絵」:第5回で紹介)- クリスマスツリーに飾る玉飾りの画像を作る
(「RASTER CORRECTION」:第4回で紹介)- 「X'mas」の文字を立体的な金色に
(「筆三」:第7回、「Pixia」:第3回で紹介)- サンタさんとトナカイのイラストを描く
(「脳の鏡」:第2回で紹介)- 全ての画像を合成して完成
(「Paint Shop Pro」:第8回で紹介)
作成開始
1. クリスマスツリーの画像の背景にチェック模様を入れる
今回のテーマはクリスマスにしました。クリスマスといえば、暖炉を囲んだ暖かなイメージがあるので、暖かな印象の背景画像を「Quick Paint」で作りましょう。「Quick Paint」は幾何学模様を描くのに適しているからです。メニューバー「Draw Modes」の中の項目を選ぶと、色の塗り方を選ぶことができます。色を暖かな赤や黄色で塗ると、ちょうどタータンチェックのようなイメージになりました。
さらに、著作権フリーの素材集からもってきたクリスマスツリーの画像と、さっき作ったチェックの画像を「希竜とルダのお絵かきツール」で合成します。ツールバーの「ファイル」の中にある「画像を開く」を選択して、「色鉛筆」の部分にツリーの素材画像を、さらに「背景」の部分にチェックの画像を選んで画像を開くと、ちょうど素材画像の色の薄い部分は自動的に透過して、チェックの画像が見えるようになります。これは「希竜とルダのお絵かきツール」が鉛筆画に色を塗るときに、鉛筆の線の周りに白い消しカスがのこらず、ほどよく透明になるように作られているというのを応用した使い方です。
例1 「Quick Paint」で作成したチェック模様風画像 □Quick Paint Download Site : Shareware paint tool for Windows95/98/NT
http://www.just4u.net/qpaint/【ソフト名】Quick Paint
【著作権者】Kozo Obayashi 氏、K. Kuwata 氏
【ソフト種別】シェアウェア 25ドル
【バージョン】1.50
□座標空間ホームページ(希竜とルダのお絵かきツール)
http://www1.neweb.ne.jp/wa/kibarin/【ソフト名】希竜とルダのお絵かきツール
【著作権者】希葉竜胆 氏
【ソフト種別】フリーソフト
【バージョン】1.11.0012. 画像を懐かしいセピア色調に
画像をデスクトップの壁紙にする場合、あんまり色が毒々しいとパソコン画面がチカチカしてしまうので、「かこう絵」で画像の彩度を下げます。暖かさを残しつつ、画像の彩度を下げるのですから、懐かしい印象のセピア色にできれば最適。「かこう絵」の「効果」メニューの「色調整」の中に「セピアカラー」というフィルターがあります。これが最適です。また、写真そのままの画像だと、この先この画像の上に置く予定のイラストと画質が違ってしまって浮いてしまうので、これも「効果」メニューの「絵画風」の中の「硬い水彩画」で、全体を絵画風にします。最後に「効果」メニューの「特殊効果」の中の「額縁」フィルターで画像の周りをぼかして、昔の写真ぽくしてみました。これだけでもだいぶ古めかしい、懐かしい印象になったと思います。これで画面全体の背景になるイメージができあがりです。
例2 「かこう絵」で[効果]-[しっくい]で加工した場合 □「かこう絵」表紙
http://www.fosl.co.jp/kakoue/【ソフト名】かこう絵
【著作権者】(株)富士通大分ソフトウェアラボラトリ
【ソフト種別】シェアウェア 3,000円
【バージョン】1.20(99/12/02)3. クリスマスツリーに飾る玉飾りの画像を作る
クリスマスツリーを彩る玉飾りを作ります。まず最初にグラデーションの画像を用意するために「RASTER CORRECTION」を使います。カラーパレットの横にある「EDIT」ボタンで設定画面を開くと、簡単に好みの配色のグラデーションを作れます。「RASTER CORRECTION」のグラデーション機能では、両端の色だけでなく途中の色を含んだ全5色でグラデーションを設定できます。気に入ったグラデーションができたら、BMP形式で保存します。
「Paint Shop Pro」のPlug-in機能を使って、作った画像を球形に加工します。先ほど作ったBMP画像を開いて、ツールバーの「イメージ」の中の「変形」の中の「円形」を選ぶと、簡単に画像を球形にすることができます。
例3 「RASTER CORRECTION」で作ったグラデーション □画像処理関係のソフト/金太郎SOFT
http://village.infoweb.ne.jp/~fwhv1414/【ソフト名】RASTER CORRECTION
【著作権者】金太郎SOFT
【ソフト種別】シェアウェア 5,000円
【バージョン】4.524. 「X'mas」の文字を立体的な金色に
インパクトのある「X'mas」の文字を描くために、書道のシミュレーションソフト「筆三」で文字を描いてみましょう。さらにその文字を「なんと!絵はがき」で取りこんで、「ゴールド化」して、クリスマスっぽくします。最後に作った画像を「Paint Shop Pro」でキャプチャして、さらに金色っぽくするために文字を加工します。ツールバーの「イメージ」の中にある「特殊効果」の中の「彫刻」を使うと、さらに立体的な金色の文字になります。
また、光り輝いてるイメージの画面を「Pixia」で作ります。「Pixia」は、ペン先の種類が豊富なので、色々なペン先で画面の中のそこら中を、ペタペタスタンプするだけOKです。今回はクリスマスということで、街のイルミネーションとか、キャンドルの光のイメージで、黄色の丸いペン先型をスタンプしました。
例4 「なんと!絵はがき」で「ゴールド化」した画像
□JIMAO Software(筆三)
http://www.sun-inet.or.jp/~kijima/【ソフト名】筆三
【著作権者】木島 敏彦 氏
【ソフト種別】フリーソフト
【バージョン】1.3□なんと!暦(なんと!絵はがき)
http://www.kcn.ne.jp/~nanto/【ソフト名】なんと!絵はがき
【著作権者】中山 裕 氏
【ソフト種別】シェアウェア 1,000円
【バージョン】2.7□Pixia Home Page
http://www.tky.3web.ne.jp/~ikami/pixia/【ソフト名】Pixia
【著作権者】(株)匠
【ソフト種別】フリーソフト
【バージョン】1.2n(99/12/16)5. サンタさんとトナカイのイラストを描く
最後に、サンタさんとトナカイのイラストを描きます、どのソフトでもイラストを描くことができますが、ここでは温かみのあるタッチで絵が描ける「脳の鏡」を使いましょう。このソフトは、感情のおもむくままに絵を描いて、失敗したら失敗したで、それもそのまんまま楽しんじゃえ! っていう感じのソフトなので、好きに描いてみてください。終わったらBMP形式で保存します。
そのまま背景画像に重ねると、同系色のところは、イラストと背景画像の境目がわからなくなってしまうので、イラスト画像に影を加えます。「Paint Shop Pro」で背景の画像の上のレイヤーとしてイラストの画像を取り込んで、イラストの画像に「特殊効果」の「影を加える」を使います。するとイラスト画像に影がついて、浮かんでいるような感じになるので、背景とイラストが混じってしまうということはなくなります。
例5 「脳の鏡」で作ったトナカイの絵 □『脳の鏡』ホームページ
http://www.mitani-corp.co.jp/is/jkikaku/index.htm【ソフト名】脳の鏡
【著作権者】三谷商事(株)
【ソフト種別】シェアウェア 3,500円
【バージョン】1.0.1JB6. 全ての画像を合成して完成
最後に、これまでに作ってきた画像を全て合成します。この作業にはレイヤー機能が充実している「Paint Shop Pro」を使いましょう。「Pixia」で作った、光のイメージの画像は一番上のレイヤーに貼り付けるようにしてください。レイヤーをすごく薄い透明にすると、ちょうどカメラのピントがボケているみたいな感じになってきれいです。玉飾りや文字とかにも、必要に応じて透過や影つけの効果をあてて完成です。
□Home of Jasc Software, Inc.
http://www.jasc.com/
□P&A Homepage
http://www.panda.co.jp/【ソフト名】Paint Shop Pro
【著作権者】Jasc Software,Inc.
【ソフト種別】シェアウェア 99ドル
【バージョン】6
 1,024×768サイズの壁紙をダウンロード
1,024×768サイズの壁紙をダウンロード
(847KB)
これまでを振り返って
今回の制作では、簡単な作りのペイントソフトから、本格的な高機能ソフトまでをまぜこぜにして使ったわけですが、高機能なソフト1本を真髄まで使いこなすよりも、ソフトごとに特長のある機能を部分的に使って描いて、それを合成するほうが簡単だなぁと思いました。全てのペイントソフトはBMP形式に対応しているから、ソフト間での画像のコンバートはすぐできます。
正直、探してみるまでオンラインソフトでここまで使えるペイントソフトがあるとは思っていませんでした。今回紹介できなかったソフトの中でも、かなり優秀なソフトもあるので、絵を描きたい! と思ったらまずはオンラインソフトをいくつか使ってみることを絶対にお勧めしますよ。それでは、楽しいお絵かきライフを。
(鈴木 ユミ)