いまさら聞けないExcelの使い方講座
【Excel】こんな複雑なグラフも簡単に作れる!エクセルに新搭載された6種類のグラフでインパクトの強い資料を作るテク
2017年9月1日 06:55
Excel(エクセル)は、仕事や普段の生活で使う機会の多い、最も身近なアプリケーションのひとつです。しかし、「イマイチよくわからないまま使っている」「実は少し苦手……」という人も多いのではないでしょうか? この連載では、いまさら人に聞けないけど、知っていれば必ず役に立つ、Excelを使いこなすためのノウハウを紹介します。
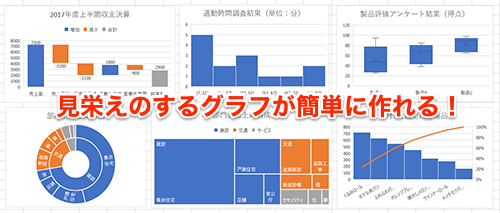
Excel 2016では6種類のグラフが新登場
Excelではさまざまなグラフを簡単に作ることができるのはご存知の通りですが、Excel 2016では、新たに「ウォーターフォール図」「ヒストグラム」「箱ひげ図」「ツリーマップ」「サンバースト」「パレート図」の6種類のグラフが登場しました。
どのグラフも、自力で最初から作ろうとすると大変ですが、Excel 2016を使えば簡単に作成できます。今回は、Excel 2016で新登場した6種類のグラフの特徴と作り方を解説します。
新グラフ(1)決算などに役立つ! ウォーターフォール図
利益など、財務関連のデータをまとめるのによく使われるグラフです。値の正負や増減が、小計・合計にどのような影響を与えているのかがひと目でわかりやすいのが特徴です。
正負がわかる状態になっている損益計算書(①)からウォーターフォール図を作ってみましょう。グラフにしたいセル範囲をドラッグして選択し、[挿入]タブ(②)→[ウォーターフォール図または株価チャートの挿入](③)→[ウォーターフォール図](④)をクリックします。
ウォーターフォール図(⑤)が自動で作成されます。値の正負が合計にどのような影響を与えているのかがわかりやすい図になっています。もちろん、ほかの一般的なグラフと同様に、グラフの色や棒の幅、目盛りなどの書式は変更できます。
新グラフ(2)グループ内のデータの分布がわかりやすい! ヒストグラム
棒グラフの隣り合った棒同士がくっついたような形のグラフです。テストの得点の分布などのように、連続したデータを区切って、その範囲にどれだけのデータが分布するかを表します。
社員の通勤時間のアンケート結果(①)から、ヒストグラムを作成してみましょう。グラフにしたいセル範囲をドラッグして選択し、[挿入]タブ(②)→[統計グラフの挿入](③)→[ヒストグラム](④)をクリックします。
自動でヒストグラムが作成されます(⑤)。横軸の値の幅などは、書式設定で変更できるので、見やすくなるように適宜変更しましょう。
新グラフ(3)データのばらつきがわかりやすい! 箱ひげ図
主に統計で用いられる図で、データにどのようなばらつきがあるかをわかりやすく表現したものです。四角形の「箱」と上下に伸びる直線の「ひげ」を組み合わせたグラフで、箱は全データの半数の集まり、ひげの両端は最小値と最大値を表しています。
3つの製品を顧客が点数で評価したアンケート結果(①)を箱ひげ図にまとめてみましょう。グラフにしたいセル範囲をドラッグして選択し、先ほど解説したヒストグラムを作成する場合と同様に、[挿入]タブ(②)→[統計グラフの挿入](③)→[箱ひげ図](④)をクリックします。
自動で箱ひげ図が作成されます(⑤)。ほかのグラフと同様に、目盛りの幅やグラフの色などの書式は自分で調整できます。
新グラフ(4)四角形の集合で注目度抜群! ツリーマップ
データの比率を四角形の面積の違いで表現するグラフです。ぱっと見た感じでは、四角形がたくさん並んだ図のように見えますが、四角形一つ一つの大きさがそのデータの比率を表しています。
部門別の売上構成(①)をツリーマップで表現してみましょう。グラフにしたいセル範囲をドラッグして選択し、[挿入]タブ(②)→[階層図の挿入](③)→[ツリーマップ](④)をクリックします。
自動でツリーマップが作成されます(⑤)。部門別に色分けされ、売上高の構成比で四角形の大きさが違うので、直感的に売上構成がわかりやすい図になっています。
新グラフ(5)複雑な構成比でもパッと見で伝わる! サンバースト
円グラフに似ていますが、円をデータの比率に合わせていくつかの部分に区切ったものです。先ほど解説したツリーマップと基本的な考え方は似ています。ツリーマップが四角形だったのに対し、こちらのサンバーストは円で表現しています。
ツリーマップを作成したときと同じ部門別売上構成の表(①)を、サンバーストにしてみましょう。グラフにしたいセル範囲をドラッグして選択し、[挿入]タブ(②)→[階層図の挿入](③)→[サンバースト](④)をクリックします。
自動でサンバーストが作成されました(⑤)。同じ表から作成したグラフでも、先ほどのツリーマップとはまた印象の違うグラフになりました。
新グラフ(6) いろいろなデータの統計に役立つ! パレート図
値が降順(大きいものから小さいものの順)に並んでいる棒グラフと、その構成比を表す折れ線グラフを組み合わせたグラフです。合計に対して各項目がどのような比率になっているかがわかりやすく表示されます。品質管理や在庫管理でよく使われますが、商品の売上構成や、サイトのベージビューの内訳など、いろいろなデータを表現できます。
売れ筋商品の売上高の記録表(①)から、パレート図を作成してみましょう。グラフにしたい部分をドラッグして選択し、[挿入]タブ(②)→[統計グラフの挿入](③)→[パレート図](④)をクリックします。
自動でパレート図が作成されました(⑤)。表中の売上高は降順で並んでいるわけではありませんでしたが、パレート図にすると自動で売上高の多い順にグラフの棒が並びます。
一から作ると大変なグラフもExcel 2016を使えば簡単!
今回は、Excel 2016で新登場した6種類のグラフを解説し、実際の作例をいくつか挙げました。Excel 2013以前のバージョンで作ろうとすると少し大変なグラフも、Excel 2016を使えば簡単に作れます。
これらは見栄えがよく印象に残りやすいグラフでもあるので、ぜひ資料作成やプレゼンなど、いろいろな場面で活用してみてくださいね。











![1冊ですべて身につくHTML & CSSとWebデザイン入門講座[第2版] 製品画像:2位](https://m.media-amazon.com/images/I/41DiWc47MYL._SL160_.jpg)







