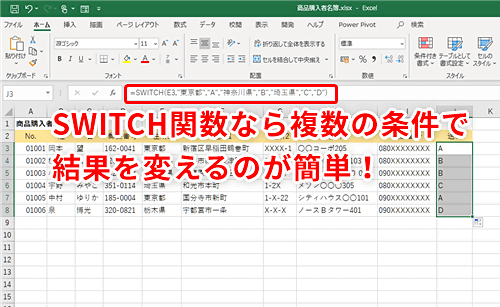いまさら聞けないExcelの使い方講座
【Excel】複雑なIF関数の数式とサヨナラ!エクセルでより簡単に複数条件の分岐を作れる新関数“SWITCH”を使いこなす
2019年9月30日 06:55
複数の条件で分岐させるIF関数の数式を作るのが苦手……
Excelにはさまざまな関数がありますが、例えばIF関数を使うと、セルに表示させる内容を条件によって変えることができますよね。でも、分岐処理の条件が多いと、数式が入れ子になってどんどん複雑になってしまいます。「IF関数の存在は知っているけれど、複雑な数式は作れない……」などと苦手意識を持っている読者も多いのではないでしょうか。
次の「商品購入者名簿」のJ列(①)に送料の区分を入力する例を考えてみましょう。ここでは、購入者の住所の都道府県によって送料の区分は変わり、東京都なら「A」、神奈川県なら「B」、埼玉県なら「C」、それ以外の都道府県では「D」になるとします。
このように複数の条件によって表示を変えたい時は、IF関数がパッと思いつきますよね。確かに、都道府県によって送料の区分を変えて表示させる数式は、IF関数でも作ることができます。具体的には「=IF(E3="東京都","A",IF(E3="神奈川県","B",IF(E3="埼玉県","C","D")))」という数式なのですが、IF関数の数式の中にいくつもIF関数が入っていて、とても複雑です。
Excel 2019やOffice 365のExcelでは、このように複数の条件で表示する結果を変えたい時にとても便利な「SWITCH関数」が使えるようになりました。今回は、このSWITCH関数の使い方を解説します。
条件と結果を並べていけば数式ができるSWITCH関数
さっそく、SWITCH関数の使い方をみていきましょう。SWITCH関数は、次のような書式で使います。
最初の引数の「検索値」は、検索する値を指定します。「値」と「結果」はそれぞれ、先ほどの「検索値」がその「値」だったときにどのような「結果」を表示させたいかを入力します。「値」と「結果」をペアにして並べていけばよいということになります。ちなみに「値」と「結果」のペアは、126通りまで入力できます。最後の引数「既定の結果」は、「検索値」がどの「値」にもあてはまらなかった時に表示させたい結果を入力します。「既定の結果」は、省略することもできます。
文章で説明されているだけではわかりにくいと思うので、さっそく実際に数式を作成してみましょう。先ほどの「商品購入者名簿」で送料の区分を入力する数式を、SWITCH関数を使って作ってみます。まずは、セルJ3に「=SWITCH(」(①)と入力します。
この名簿では、住所の都道府県はE列の「住所1」のセルに入力されています。ですから、区分の表示条件は、「住所1に入力されている都道府県が『東京都』なら送料区分は『A』、『神奈川県』なら『B』、『埼玉県』なら『C』、それ以外の都道府県なら『D』」ということになります。これを先ほど解説した書式で使われている引数にあてはめると、「検索値」が「住所1に入力されている都道府県(すなわちセルE3の値)」、「値1」が「東京都」、「結果1」が「A」ということになります。したがって、数式のカッコの中で最初に入る引数の「検索値」はセルE3(②)の値ですから「E3」、それに続けて「,」(半角カンマ)(③)を入力します。
「東京都」の送料区分は「A」なので、「値1」「結果1」はそれぞれ「"東京都","A"」(④)です。値と結果の組み合わせはまだあるので、「,」を入力してさらに数式を続けます。
続けて、「値2」と「結果2」、「値3」と「結果3」の組み合わせを入力します。ここでは「"神奈川県","B","埼玉県","C",」(⑤)となります。
東京都、神奈川県、埼玉県以外の都道府県の場合は送料の区分が「D」になるので、「既定の結果」は「D」です。したがって、数式の最後には「"D")」(⑥)と入力します。これで、数式は完成です。
[Enter]キーを押すと、セルJ3に「A」(⑦)と表示されます。セルE3に入力されている都道府県が「東京都」なので、送料の区分が「A」ということです。
セルJ3の数式をセルJ8までコピーすると、各セルに送料の区分が表示されます(⑧)。都道府県ごとに、送料の区分が正しく表示されていますね。
このように、SWITCH関数を使えば、IF関数を使う時とは違って数式を入れ子にしなくても複数の条件で結果を変えることができます。値と結果のペアを順番に並べればよいので、直感的にわかりやすいですよね。
SWITCH関数があれば複雑な条件で結果を変えるのもラク!
今回は、Excel 2019の新しい「SWITCH関数」の書式と使い方を解説しました。
これまでに、複数の条件で結果を変えたい時にIF関数を使った数式を作ろうとして、あまりに複雑な式になって挫折してしまったことのある方もいるかもしれません。SWITCH関数なら、値とそれに対応する結果を順に並べていくだけでよく、条件の数が多くても驚くほどシンプルな数式で表せます。
SWITCH関数は、Office 365を契約しているパソコンか、Excel 2019が入っているパソコンがあれば使うことができます。SWITCH関数を使えるパソコンをお持ちの方は、ぜひ業務でも活用してみてくださいね!
Windows 7マシン乗り換えの時。新PCはExcel作業効率が上がるものを!
Windows 7のサポート終了が迫っている。どうせ買い替えるなら業務効率化を狙ってパソコンを買い替えよう! ExcelやPowerPointを使った作業が一気に快適になるパソコンのスペックを確認!
今月のExcelTips
- 【Excel】勤務時間や給与を計算するにはいつものやり方ではダメ!エクセルで正しく時間を計算するテクニック
- 【Excel】関数を使わずにリストで入力可能!エクセルで同じ内容を何度も入力する作業を効率化するテク
- 【Excel】アンケートなどの作成に超便利!エクセルで複数行のセルを一気に隣のセルと結合できるテク
- 【Excel】オートフィルで一定間隔の日付や金額もラクラク入力!エクセルで規則性のあるデータを一瞬で入力するテク
- 【Excel】SUMIF関数いらず!エクセルのオートフィルターとSUBTOTAL関数で特定条件のデータを集計するテク
- 【Excel】“カンバン方式”風のタスク管理をエクセルで!テキストボックスの意外な活用方法
- 【Excel】印刷に関する悩みを解決! エクセルで表が1枚に収まらない時や特定箇所しか印刷されない時の対処法
- 【Excel効率化】リボンのタブを切り替えて使いたい機能を探すのは面倒!よく使う機能を1つのタブに集めるテク
- 【Excel】データベース作成の強い味方!エクセルの「フォーム」機能の活用テク
- 【Excel】セル選択の手間を短縮してもっと効率UP!エクセルでサクサク範囲選択するテクニック
- 【Excel】データの見せ方や分析に困ったら…… エクセルがアドバイスをくれる「アイデア」機能ってなに?
- 【Excel】複雑なIF関数の数式とサヨナラ!エクセルでより簡単に複数条件の分岐を作れる新関数“SWITCH”を使いこなす