いまさら聞けないExcelの使い方講座
【Excel新機能】データを地図上に“見える化”! エクセルで地図グラフを作成できる「3Dマップ」
2017年5月8日 07:20
Excel(エクセル)は、仕事や普段の生活で使う機会の多い、最も身近なアプリケーションのひとつです。しかし、「イマイチよくわからないまま使っている」「実は少し苦手……」という人も多いのではないでしょうか? この連載では、いまさら人に聞けないけど、知っていれば必ず役に立つ、Excelを使いこなすためのノウハウを紹介します。
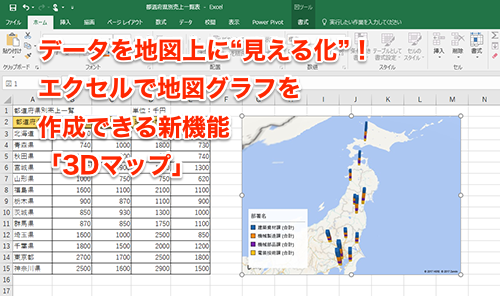
地図とグラフを組み合わせてデータを地理的に視覚化したい
Excelを使って「支店別の売上高」「都道府県別の利用者数」「市町村別の出身者数」など地域ごとのデータをグラフ化するときに、地図上にグラフを表示できたら、場所とデータの関係がよりわかりやすいものになります。プレゼンなどで使う資料としても相手に伝わりやすくなりますよね。
Excel 2016の新機能である「3Dマップ」は、簡単な操作で立体的な地図上に地域別に区分したグラフを重ねることができる便利な機能です。今回は、都道府県別の売り上げ棒グラフを地図上に表示する例を紹介します。
立体的な地図の上にグラフを載せる「3Dマップ」
「3Dマップ」で地図を用いたグラフを作成するには、グラフ化したいデータを事前に用意しておく必要があります。ここでは例として、「都道府県別売上一覧」の表(①)から、3Dマップを作成してみましょう。
地図に表示したい表の部分を選択し(②)、[挿入](③)タブの[3Dマップ](④)→[3D Mapsを開く](⑤)をクリックします。
3Dマップの作成画面が表示されました。データのある都道府県には色の付いたドットが表示されます(⑥)。
データがあるはずなのに何も表示されない場合は、画面右側に表示されている[場所]の[+フィールドの追加]から[都道府県]を選択すると、データのある地域にドットが表示されます。[フィールドリスト]ウィンドウから項目をドラッグしても同様の結果になります。以降の解説でも同様の操作が可能です。
グラフ化したいデータを地図上に反映する
表示された地図の作成画面上で、各部署のデータを反映していきましょう。
[高さ]の[+フィールドの追加](①)をクリックします。「都道府県別売上一覧」に入力されている部署名が自動で表示されますので、一番上にある[建築資材課](②)をクリックします。
同様に、[機械製造課][機械部品課][電装技術課](③)をクリックして選択します。データを選択するたびに、色分けされたグラフが地図上に自動で追加されていきます。
[フィールドリスト]から項目をドラッグする方法を利用しない場合は[×](④)をクリックして閉じておきます。
また、地図の左下に表示されている[レイヤー1]ウィンドウが大きいため、グラフが隠れてしまっているので少し調整します。
枠にマウスポインターを合わせると丸いハンドルが表示されるので、ウィンドウの内側方向へドラッグ(⑤)して[レイヤー1]のサイズを小さくしましょう。
「レイヤー1」が小さくなりました(⑥)。ウィンドウの下に隠れていたグラフが見えるようになります。
続けて、「レイヤー1」と表示されている部分を、凡例として見やすくなるよう「部署名」に変更しましょう。
「レイヤー1」の右側に表示されている鉛筆のアイコン(⑦)をクリックします。
レイヤー名が編集できる状態になるので、新しいレイヤー名を入力します(⑧)。入力が終わったら[Enter]キーを押します(⑨)。
表示が「レイヤー1」から「部署名」(⑩)に変わり、グラフの凡例としてわかりやすくなりました。
作成されたグラフの表示位置を調整する
地図の右下に表示されている上下左右のボタンをクリックして、地図の表示角度を調整します。
まず、地図を下に傾けてみましょう。下向きの矢印(①)をクリックします。
何度かクリックすると、地図の見える角度が変わり、グラフが立体的になります。
今度は、地図を少し拡大してみましょう。矢印のボタンの下にある[+](②)をクリックします。
クリックするたびにグラフが拡大されていきます。グラフの縦棒が重なっているとわかりにくいので、縦棒が地理的と高さ的の両方で判別できるぐらいまで拡大します(③)。
上下左右の矢印や拡大、縮小のボタンをクリックする以外にも、地図を直接マウスでドラッグして、見える角度を微調整することもできます。見せたい角度、見やすい位置にデータが表示されるように調整しましょう。
作成した3Dマップをシートに貼り付ける
作成した3Dマップを画像としてコピーし、別のシートに貼り付けることもできます。リボンにある[キャプチャ画面](①)をクリックすると、3Dマップが画像としてクリップボードにコピーされます。
3Dマップの操作が終わったら画面右上の[×](②)をクリックし、3Dマップの作成画面を閉じ、「都道府県別売上一覧」のワークシートに戻ります。
3Dマップで作成した地図グラフを貼り付けたい場所(③)をクリックし、[ホーム]タブ(④)の[貼り付け](⑤)をクリックします。
表の隣に3Dマップが貼り付けられ(⑥)、場所とデータの関係性が視覚的にわかる地図グラフがシートに追加されました。
貼り付けた3Dマップの大きさは自由に変更できます。3Dマップをクリックすると周囲に表示される白い丸型のハンドルをドラッグして、作成する資料に合う大きさに調整しましょう。
これまでとひと味違った地図を使ったグラフ資料が簡単に作成できる
「3Dマップ」機能を使うと、3Dで表現された地図に簡単にグラフを作成できることがおわかりいただけたのではないでしょうか。今回の例では都道府県ごとのデータを使いましたが、国別や市町村別のデータも同様に3Dマップを作成することができます。また、グラフの種類や色も変更できます。
ぜひ、今回紹介した「3Dマップ」を活用してグラフの見せ方を工夫し、説得力が増すような資料を作成してくださいね。











![1冊ですべて身につくHTML & CSSとWebデザイン入門講座[第2版] 製品画像:2位](https://m.media-amazon.com/images/I/41DiWc47MYL._SL160_.jpg)







