いまさら聞けないExcelの使い方講座
【Excel】表をコピペしたら見えない文字がたくさん!エクセルで文字列に合わせて列幅や行の高さを一気に調整するテク
2017年9月13日 06:55
Excel(エクセル)は、仕事や普段の生活で使う機会の多い、最も身近なアプリケーションのひとつです。しかし、「イマイチよくわからないまま使っている」「実は少し苦手……」という人も多いのではないでしょうか? この連載では、いまさら人に聞けないけど、知っていれば必ず役に立つ、Excelを使いこなすためのノウハウを紹介します。
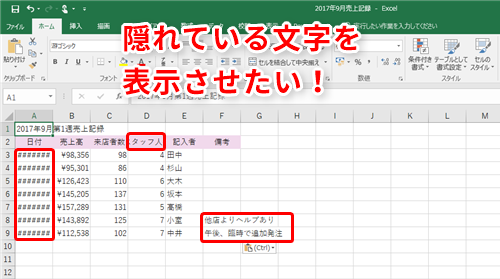
セルの高さや幅を一気に調整したい
ほかの人からもらった資料や過去に自分が作成した資料をコピー&ペーストして、新たな資料を作成した経験のある人は多いのではないでしょうか。表データをコピーして新しいシートに貼り付けたら、セル内に文字が入りきらずに、部分的に文字が隠れてしまったという経験はありませんか。
このような時に、1つずつ行の高さや列の幅を調整するのは面倒ですよね。今回は、Excelの表で、行の高さや列の幅を一気に調整する方法を解説します。
入力されている内容に合わせて表の列の幅を自動で調整する
過去のデータをコピー&ペーストして、週ごとの売上記録を作成している業務があるとします。この業務において、9月の第1週の売上記録をコピーして、第2週の売上記録を作成する例を考えてみましょう。
では、実際に9月の第1週の売上記録をコピーして、第2週の売上記録を作成してみます。第1週の売上記録(セル範囲A1:F9)をドラッグして選択し、[Ctrl]+[C]キーを押してコピーします(①)。
画面下のシート見出しの右側にある[新しいシート]ボタン([+])(②)をクリックして、新しいシートを作成します。
新しいシートが作成されました(③)。
[Ctrl]+[V]キーを押して、先ほどコピーした第1週の売上記録を貼り付けます(④)。
貼り付けた表を見ると、うまく表示されていない箇所がありますね。A列のA3以降のセルは、列の幅に対して入力された文字列が長すぎるため、「########」と表示されてしまっています(⑤)。またD列の表見出しの文字列は一部隠れていますし(⑥)、F列に入力された文字列(F8とF9)はセルからはみ出てしまっています(⑦)。
この表の列の幅を広げて、文字列がすべて表示されるように調整してみましょう。表タイトルを含めずに表のみ(セル範囲A2:F9)をドラッグして選択(⑧)します。
[ホーム]タブ(⑨)→[書式](⑩)→[列の幅の自動調整](⑪)をクリックします。
セルに入力された文字列の長さに合わせて、列の幅が自動的に調整されました(⑫)。
簡単な操作で、すばやく列の幅を調整できましたね。
表タイトルは含めずに選択することがポイント
ところで、なぜ表タイトルを含めずに選択するのでしょうか。表タイトルを含めて選択した場合と比較してみましょう。
表タイトルを含めたセル範囲(A1:F9)をドラッグして選択(①)します。
[ホーム]タブ(②)→[書式](③)→[列の幅の自動調整](④)をクリックします。
セルに入力された文字列の長さに合わせて、列の幅が自動的に調整されました(⑤)。ただし、先ほどと違って、A列に入力された文字列の中で1番長い「2017年9月第1週売上記録」という表タイトルに合わせて、A列の幅が変更されています。
確かに、A列の幅は広がり、文字列は正しく表示されましたが、セルA1に入力された表タイトルの長さに合わせて広がってしまった(⑥)ため、表タイトル以外のセルの横幅は広すぎるように見えます。
これでは表の見栄えとしては今ひとつですよね。
表の列の幅を調整する際は、表タイトルは除いて選択することを覚えておいてください。
行の高さや列の幅は一気に調整しよう
今回は、Excelの表の列の幅を一気に調整する方法を解説しました。同様にして行の高さも調整できます。
行の高さや列の幅をぴったりそろえることは、見やすい資料づくりのためにはとても重要です。データの量が多いシートなどで、1つ1つ直していくとなると気が遠くなる思いがするでしょう。今回のテクを活用して、効率アップを図ってくださいね。











![1冊ですべて身につくHTML & CSSとWebデザイン入門講座[第2版] 製品画像:2位](https://m.media-amazon.com/images/I/41DiWc47MYL._SL160_.jpg)







