いまさら聞けないExcelの使い方講座
【Excel】CSVファイルを開いたらデータがおかしくなった!エクセルでCSVファイルのデータを正しく表示するテク
2017年9月22日 06:50
Excel(エクセル)は、仕事や普段の生活で使う機会の多い、最も身近なアプリケーションのひとつです。しかし、「イマイチよくわからないまま使っている」「実は少し苦手……」という人も多いのではないでしょうか? この連載では、いまさら人に聞けないけど、知っていれば必ず役に立つ、Excelを使いこなすためのノウハウを紹介します。
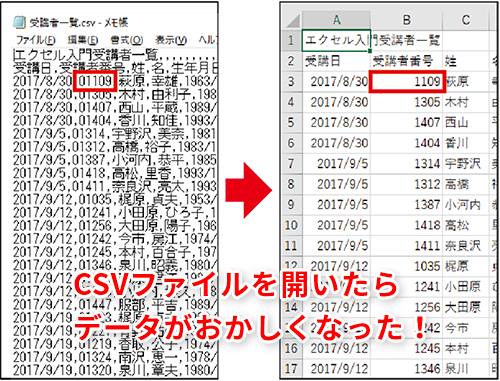
ほかのアプリケーションから出力されたデータをExcelで使いたい!
Excelを使った業務の中で、Excel以外のアプリケーションとデータをやり取りした経験はありませんか。例えば、Accessなどのアプリケーションから出力(エクスポート)されたデータを、CSVというファイル形式で受け取って困ったことがある読者もいるのではないでしょうか。
CSVとは「Comma Separated Value」の略で、文字どおり「カンマ(Comma)で区切られた(Separated)値(Value)」が入力されたファイルのことを指します(①)。
CSVファイルは、このままではとても読みづらいですね。実際、このまま使われることはほとんどないのですが、異なるアプリケーション同士でデータをやり取りする際には大変便利です。例えば、Excel以外のアプリケーションで管理していたデータを、Excelに取り込みたいときに使われます。
具体的には、クレジットカードの明細をWebサイトからダウンロードしたり、家計簿アプリで登録したデータをエクスポートしたりして、Excelの表にするという使われ方があります。
CSVファイルを使いこなせるようになると、異なるアプリケーション同士のデータのやり取りがスムーズになり、データ管理やデータ分析の際の選択肢が広がります。今回は、CSV形式のデータをExcelに取り込む方法について解説します。
CSVファイルをダブルクリックで開いてもうまくいかない!
ほかのアプリケーションで研修の受講者一覧を作成し、そのデータをエクスポートしたCSVファイルがあるものとします。このファイルをExcelに取り込んで表にする例を考えてみましょう。
CSVファイルは、パソコン上ではExcelのアイコンに似ています(①)。
この「受講者一覧」アイコンをダブルクリックしてファイルを開くことができます。
Excelが起動して受講者一覧が表示されました(②)。ここでは、セルの内容がすべて表示されるように、列の幅を調整しています。
ぱっと見た感じでは、表として正しく表示されているように見えますが、注意して見てみるとうまく表示されていない箇所があります。元のCSVファイルの「受講者番号」の列のデータは、「01109」のように先頭に「0」が1つ付いていますが、Excelで開いてみると、B列の受講者番号の先頭の「0」はなくなっています(③)。
なぜでしょうか。これは、ExcelがB列の受講者番号を数値として判断したため、自動的に先頭の「0」を削除してしまったのです。
今回の例のような受講者番号は、「数値」として計算などに使うわけではないので、ただ単純に文字列として表示させたいですよね。
このような時は、「テキストファイルウィザード」を使うと、うまくいきます。
「テキストファイルウィザード」を使ってCSVファイルを正しく取り込む
それでは、「テキストファイルウィザード」を使って、CSVファイルを取り込む手順を説明します。
まず、新規ブックを開いた状態で、[データ](①)タブの[外部データの取り込み](②)にある[テキストファイル](③)をクリックします。
[テキストファイルのインポート]ダイアログボックスが表示されるので、「受講者一覧」が保存されている場所(④)に移動します。「受講者一覧」(⑤)を選択して、[インポート](⑥)をクリックします。
すると、「テキストファイルウィザード」が開くので、このウィザードに従って操作をしていきます。
[カンマやタブなどの区切り文字によってフィールドごとに区切られたデータ](⑦)を選択して、[次へ](⑧)をクリックします。
[区切り文字]の欄の[カンマ](⑨)をクリックしてチェックマークを付けて、[次へ](⑩)をクリックします。
[列のデータ形式](⑪)では、区切ったあとのデータ形式を選択できます。受講者番号の列のデータ形式が既定の[G/標準]という形式のままだと、受講者番号は数値と判断されて、先頭の「0」が削除されてしまいます。これを回避するために、受講者番号の列(2番目の列)のデータ形式を変更します。受講者番号の列(2番目の列)を選択(⑫)して、[列のデータ形式]の[文字列](⑬)をクリックします。
[完了](⑭)をクリックしてウィザードを終了します。
ウィザードが閉じると、[データの取り込み]ダイアログボックスが表示されます。ここでは[既存のワークシート](⑮)を選択して、[OK](⑯)をクリックします。
受講者一覧がExcelで表示されました。「受講者一覧」をダブルクリックした時とは違い、受講者番号の先頭の「0」はきちんと表示されています(⑰)。
ここでは詳しい解説は省略しますが、列の幅を調整し、さらに罫線を入れたり、表見出しの書式を編集したりして表を完成させます(⑱)。
CSV形式の受講者一覧データがExcelの表になりましたね。
CSVファイルをExcelの表に変更する
今回は、「テキストファイルウィザード」を使って、CSVファイルをExcelに取り込む例を解説しました。
異なるアプリケーション同士でデータをやり取りする場合には、CSVファイルは使い勝手がよく、データ管理やデータ分析の選択肢が広がります。ぜひ活用してみてくださいね。












![1冊ですべて身につくHTML & CSSとWebデザイン入門講座[第2版] 製品画像:3位](https://m.media-amazon.com/images/I/41DiWc47MYL._SL160_.jpg)






