いまさら聞けないExcelの使い方講座
【Excel効率化】同じようなシートを一気に修正!エクセルのシートを1枚修正するだけで他のシートにも反映させるテク
2017年9月20日 06:55
Excel(エクセル)は、仕事や普段の生活で使う機会の多い、最も身近なアプリケーションのひとつです。しかし、「イマイチよくわからないまま使っている」「実は少し苦手……」という人も多いのではないでしょうか? この連載では、いまさら人に聞けないけど、知っていれば必ず役に立つ、Excelを使いこなすためのノウハウを紹介します。
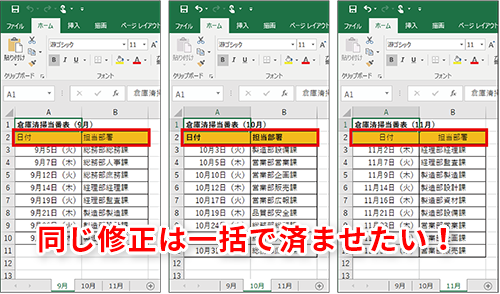
同じ操作は「作業グループ」でまとめてやってしまおう
同じような内容が入力された複数のシートに対して同じ修正を行う際に、一気にできたらいいのに……と思ったことはありませんか。
修正する内容は一緒なのに、いちいちシートを切り替えて操作するのは面倒ですよね。また、何枚ものシートを修正していると入力ミスをしてしまう可能性もあります。こんな時には、複数のシートをまとめて「作業グループ」にしてみてください。この機能を使うと、1カ所修正するだけで、他のシートにも同じ修正を反映することができます。
今回は、Excelの作業グループの機能を使って、複数のシートをまとめて修正するテクニックを解説します。
作業グループって何?
1つのブック内の複数のシートに対して、同じ修正をしたい時があると思います。そんな時は、シートを「作業グループ」というグループにまとめて作業すると便利です。こうすることで、1カ所修正するだけで他のシートにも修正内容を反映できます。
毎月の倉庫清掃当番表を、月ごとに別のシートにまとめて管理している組織の例を考えてみましょう。
現状の当番表の表見出しは、書体が太字になっているものや、配置が左揃えになっていたり中央揃えになっていたりするものがあるなど、書式がバラバラですね(①)。
このような場合に、1枚ずつシートを切り替えて修正するのではなく、作業グループにまとめて修正すると、1カ所直すだけで、その他のシートにも修正結果を反映することができます。
1カ所の修正で複数のシートに修正内容を反映させる
それでは、具体的な手順を説明します。まず、作業グループにしたいシートを選択します。今回の例では、「9月」シートから「11月」シートまでを選択します。[Shift]キーを押しながら、「9月」シートをクリック(①)したあと、「11月」シートをクリック(②)します。
選択されたシート(「9月」~「11月」シート)のシート見出しの下側に緑色の太線(③)が表示されます。タイトルバーには[作業グループ](④)と表示されます。これで作業グループが設定されました。
この時に、隣り合っていないシートを選択して作業グループにしたい場合は、[Ctrl]キーを押しながら、選択するシート見出しをクリックします。併せて覚えておいてください。
ところで、複数のシートが選択されて作業グループになっているかどうかは、少し判別しづらいですね。作業グループになっていない時と比較してみると、違いがわかりやすいので比べてみましょう。
「10月」シートだけが選択されていて、作業グループにはなっていない時は、「9月」と「11月」のシート見出しの下側に緑色の太線は表示されません(⑤)。
比べてみてもわかりづらいという場合は、タイトルバーを見て判断するのがよいでしょう。作業グループになっている時は[作業グループ](⑥)と表示されます。
では続けて、当番表の表見出しの書式を設定します。すべてのシートで、表見出しを太字・中央揃えにしてみましょう。「9月」シートのセル範囲A2:B2(⑦)を選択して、[ホーム]タブ(⑧)の[太字](⑨)をクリックし、[中央揃え](⑩)をクリックします。
当番表の表見出しの書体が太字になり、配置は中央揃えになりました(⑪)。
作業グループを解除して、他のシートを確認してみましょう。現在作業しているシート以外のシート見出しをクリックすると、作業グループを解除できます。今は「9月」シートで作業をしているので、「11月」シート(⑫)をクリックします。
タイトルバーの[作業グループ]の文字が消え(⑬)、「11月」シートだけが選択された状態になりました(⑭)。これで作業グループは解除されました。
11月の当番表の表見出しも、9月と同じように書体が太字になり、文字の配置は中央揃えになっていますね(⑮)。
「9月」シートに対して行った修正が、「11月」シートにも同じように反映されました。ここでは確認しませんが、「10月」シートにも同じ修正がされています。
要注意! 作業グループでありがちな痛いミスを防ごう
作業グループで操作する際、作業が終わったらすぐに作業グループを解除しておくことを忘れないでください。
作業グループが設定されていることに気づかずに、セルの内容を変更してしまうと、その変更内容が他のシートにも反映され、場合によっては意図しない変更が行われてしまうことになります。
作業グループが設定されていることに気づかずに、11月の当番表の内容を変更してしまった例を考えてみましょう。セルA9の日付を「11月24日(金)」(①)に変更してみます。「9月」~「11月」シートが作業グループになっていますが(②)、作業者は気づいていないものとします。
「10月」シートを見てください。11月の当番表だけを修正したかったにもかかわらず、「10月」シートの同じセル(A9)も修正されてしまいました(③)。
ここでは確認を省略しますが、9月の当番表も同じように修正されているはずです。
また、作業グループを設定したままブックを保存して終了した場合、次に起動すると、作業グループの設定がされたままの状態でブックが開きます。このまま気づかずに編集してしまうと、意図しないところまで変更されてしまうことになります。
作業グループを上手に使おう!
今回は、Excelの作業グループ機能を使って、複数のシートを1カ所でまとめて修正する方法を解説しました。
作業グループは大変便利な機能ですが、注意して操作をしないと、意図しないところまで変更されてしまう可能性があります。
効率アップのために作業グループを設定して作業したのに、解除を忘れて余計なところも変更してしまい、元に戻すためにかえって手間がかかってしまったなどということのないよう、十分に気をつけて利用してください。
注意さえ怠らなければ、とても便利な機能です。ぜひ活用してみてくださいね!











![1冊ですべて身につくHTML & CSSとWebデザイン入門講座[第2版] 製品画像:2位](https://m.media-amazon.com/images/I/41DiWc47MYL._SL160_.jpg)







