いまさら聞けないExcelの使い方講座
【Excel】2枚のシートを並べて作業したい!エクセルで複数のシートを同時に表示するテク
2017年8月18日 06:55
Excel(エクセル)は、仕事や普段の生活で使う機会の多い、最も身近なアプリケーションのひとつです。しかし、「イマイチよくわからないまま使っている」「実は少し苦手……」という人も多いのではないでしょうか? この連載では、いまさら人に聞けないけど、知っていれば必ず役に立つ、Excelを使いこなすためのノウハウを紹介します。
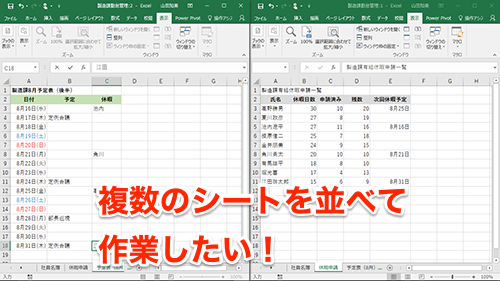
2つのワークシートを見比べながら作業したい!
Excelを使った業務で、同じブック内にある2つのワークシートを見比べながら作業したいと思ったことはないでしょうか。
もちろん、シート見出しやタスクバー上のサムネイルをクリックして表示を切り替えれば、作業中にほかのシートを参照することはできますが、いちいち表示を切り替えるのは面倒ですよね。
今回は、Excelで複数のワークシートを画面に同時に表示し、見比べながら作業できるようにするテクニックを解説します。
複数のワークシートを同時に表示したいときは[表示]タブの[整列]
社員の休暇申請に関するデータの一覧表(①)のシートがあるとします。
このシートを参照しながら、部署の予定表(②)に社員の休暇の予定を入力していく例を考えてみましょう。これらの2つのシートは、同じブックに含まれているとします。
同じブックに含まれる2つのシートを並べて表示できるようにするには、2つのシートを別々のウィンドウで開いておく必要があります。まずは、1つのブックを2つのウィンドウで開きましょう。
先にどちらかのシートを表示しておき(今回は[休暇申請]シートを先に表示しておきます)、[表示]タブ(③)の[新しいウィンドウを開く](④)をクリックします。
すると、2つ目のウィンドウが開いて、画面上部のタイトル部分に「製造課勤怠管理:2」(⑤)と表示されます。これは、"1つのブックを複数のウィンドウで開いていて、その2つ目のウィンドウである"ということを意味します。表示を確認したら、[予定表(8月)]シートの見出し(⑥)をクリックして、表示を切り替えましょう。
続けて、[表示]タブ(⑦)の[整列](⑧)をクリックします。
すると、[ウィンドウの整列]ダイアログボックスが表示されるので、[左右に並べて表示](⑨)を選択し、[OK](⑩)をクリックします。
ウィンドウが左右に並べて表示されました(⑪)。これで、休暇申請のシートを参照しながら休暇予定を入力できます。
今回は同じブックに含まれる2つのワークシートを並べて表示しましたが、別のブックのワークシートを並べて表示することもできます。並べて表示したい2つのブックを両方開いておいて、上の手順と同様に[表示]タブの[並べて比較]をクリックすれば、並べて表示されます。
シートを並べて表示すれば作業効率アップ!
今回は、2つのワークシートを並べて表示するテクニックを解説しました。同じブックでも別のブックでも、簡単な操作で2つのワークシートを同時に表示できることがおわかりいただけたのではないでしょうか。
これまで、タブをいちいち切り替えながら操作していたり、一方のシートを印刷して参照していたりしていた方は、この方法を使えば作業の効率が大幅にアップします! ぜひ、業務の中でこのテクニックを活用してくださいね。













![1冊ですべて身につくHTML & CSSとWebデザイン入門講座[第2版] 製品画像:4位](https://m.media-amazon.com/images/I/41DiWc47MYL._SL160_.jpg)





