いまさら聞けないExcelの使い方講座
【Excel】起動時に毎回表示される「スタート画面」をスキップ!エクセルで新規ブックをいきなり開くテク
2017年9月29日 06:50
Excel(エクセル)は、仕事や普段の生活で使う機会の多い、最も身近なアプリケーションのひとつです。しかし、「イマイチよくわからないまま使っている」「実は少し苦手……」という人も多いのではないでしょうか? この連載では、いまさら人に聞けないけど、知っていれば必ず役に立つ、Excelを使いこなすためのノウハウを紹介します。
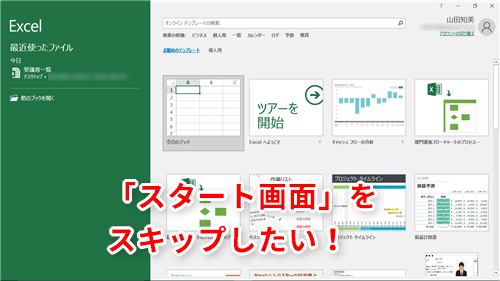
起動時に毎回表示されるスタート画面はいらない!
Excelを起動する時に、毎回必ず表示されるスタート画面に対して、イライラしたことはありませんか。「正直、この画面は使ったことがないし、スキップしたい」と感じている読者も多いのではないでしょうか。「Excelの仕様だからしょうがないよ……」とあきらめていませんか。Excelの起動時にこの画面を表示させないようにする方法があります。
今回は、Excelのオプションを変更して、Excelの起動時にスタート画面を表示しないで、すぐに新規ブックを開く方法を解説します。
スタート画面をスキップするための設定をしよう
まず、Excelを起動する手順をおさらいしてみましょう。Windowsのスタートメニューから[Excel 2016](①)クリックして、Excelを起動します。
すると、スタート画面が表示されますね。最近使ったファイルの一覧(②)や、さまざまな場面で使えるテンプレート集(③)が並んだ画面です。新規のブックを開く場合は、[空白のブック](④)をクリックします。
「Book1」という名前の空白のブックが開きました(⑤)。
毎回Excelを起動するたびに、このスタート画面が開くのを煩わしく感じているユーザーも多いのではないでしょうか。そこで、Excelのオプションを変更して、スタート画面を表示させなくしてみましょう。
どのブックでも構わないのでExcelのブックを開いた状態で、[ファイル]タブ(⑥)をクリックします。
[開く]画面が表示されるので、[オプション](⑦)をクリックします。
[Excelのオプション]画面が表示されます。[基本設定](⑧)の[このアプリケーションの起動時にスタート画面を表示する](⑨)をクリックしてチェックマークを外し、[OK](⑩)をクリックします。
これで、Excelの起動時にスタート画面を表示しないようにする設定は完了です。Excelのブックは閉じて終了します。
再度、Excelを起動して、スタート画面がスキップされるかどうかを確かめてみましょう。Windowsのスタートメニューから[Excel 2016](⑪)をクリックして、Excelを起動します。
今度はスタート画面は表示されずに、すぐに「Book1」という名前の空白のブックが開きました(⑫)。
テンプレートを使いたくなったら
スタート画面をスキップからといって、テンプレート集が使えなくなるわけではないので安心してください。テンプレート集を表示したい時は、どのブックでも構わないので、Excelのブックを開いた状態で、[ファイル]タブ(①)をクリックします。
[新規](②)をクリックすると、テンプレート集が表示されます(③)。
スタート画面が不要な場合はスキップしよう
今回は、[Excelのオプション]の設定を変更して、Excelの起動時にスタート画面が表示されないようにする方法を解説しました。
Excelを起動する時の手順がひとつ減るだけですが、それでも、不要な操作のために手を煩わせることがなくなり、スムーズにExcelの作業に入ることができます。
スタート画面を不要だと感じているユーザーは、ぜひ試してみてくださいね。













![1冊ですべて身につくHTML & CSSとWebデザイン入門講座[第2版] 製品画像:4位](https://m.media-amazon.com/images/I/41DiWc47MYL._SL160_.jpg)





