.
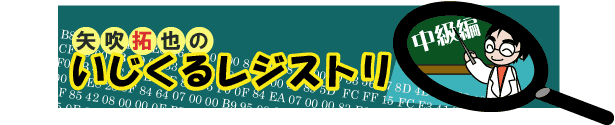
【第3回】
レジストリのバックアップ(1)
レジストリのバックアップで安全な編集を!
(02/06/10)
前回は、レジストリは壊れることがあり、また、壊れた場合の被害が大きいということについて書きました。また、この被害を最小限に食い止める方法として、レジストリのバックアップデータの作成と復元が最も効果的であるということも分かったのではないかと思っています。
そこで、今回と次回の2回にわたり、レジストリのバックアップデータの作り方と復元の方法について書いていきたいと思います。
 レジストリバックアップの概要
レジストリバックアップの概要
レジストリも、ハードディスク上の巨大なファイルの1つとして管理されているに過ぎませんから、原理的には、このレジストリファイルのコピーを作れば、そのバックアップデータを作ったことになります。そして、コピーしたレジストリファイルを元の場所に上書きしてコピーし直せば、復元が完了します。
また、レジストリが壊れたことが原因でWindowsの動作が不安定になったり、Windowsが起動しなくなった場合、コピーしたレジストリファイルを元の場所に上書きコピーすれば復元が完了し、レジストリのバックアップデータを作成した時点にソフトやハード、Windowsの設定データを、戻すことができるわけです。
しかし、レジストリファイルというのは特別なファイルで、Windowsが動作している最中に気軽に上書きコピーすることができません。したがって、レジストリのバックアップデータの作り方や復元には、通常のファイルコピーとは違ったテクニックが必要になります。またレジストリファイルの構成や個数は、Windowsの各バージョン(95/98/Me/XPといった違い)によって異なるため、バックアップデータの作り方と復元方法も、各バージョンによって異なります。
そこで、今回はWindows 95/98におけるレジストリのバックアップデータの作り方と復元の方法を、次回はWindows Me/XPでのレジストリのバックアップ方法について解説したいと思います。
 Windows 95の場合
Windows 95の場合
Windows 95では、レジストリは“SYSTEM.DAT”と“USER.DAT”という2つのファイルで構成され、Windowsなどが利用しています。両方とも“隠しファイル”になっているので、標準では見ることはできません。
Windows 95でレジストリのバックアップデータを作りたい場合、簡単にいえば、これら2つのファイルを別のところにコピーすればよいわけです。Windows 98/Me/XPにはこの作業を自動化してくれるソフトが標準で付属しているのですが、Windows 95には付属していません。したがって、手作業でバックアップデータの作成と復元をしなければならないのですが、その作業は少々困難です。そこで、この作業を自動化してくれるフリーソフトを利用するとよいでしょう。
例えば、“レジストリカスタマイズ系ツール”として有名な「窓の手」は、レジストリのバックアップデータの作成機能を備えています。今回はこれを利用することにしましょう。
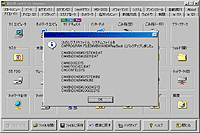 |
| 「窓の手」v6.0 |
・「窓の手」
【著作権者】猪川 正巳 氏
【対応OS】Windows 95/98/Me/NT 4.0/2000
【ソフト種別】フリーソフト
【バージョン】6.0(02/03/13)
□WindowsHouse
http://www.asahi-net.or.jp/~vr4m-ikw/
□窓の杜 - 窓の手
http://www.forest.impress.co.jp/library/winhand.html
「窓の手」を使ってレジストリのバックアップデータを作るには、「窓の手」を起動したときに出てくるウィンドウの下部にある[バックアップ]ボタンを押します。ソフトの詳しい使い方については、付属のヘルプなどを参照してください。
また復元の方法は、次のようにします。
| 1. |
パソコンの電源を入れたら“Starting Windows 95...”と表示されたところで[F8]キーを押す |
| 2. |
“Startup Menu”が表示されたら“Command Prompt Only”(コマンドプロンプトのみ)を選択する |
| 3. |
次の順に半角英数字でコマンドを入力する。なお、半角スペースも忘れずに入力する |
|
cd c:\windows
attrib -h -r -s system.dat
attrib -h -r -s user.dat
copy c:\progra~1\winhand\regback\system.dat
copy c:\progra~1\winhand\regback\user.dat
attrib +h +r +s system.dat
attrib +h +r +s user.dat
|
|
| 4. |
[Ctrl]キーと[Alt]キーと[Delete]キーを同時に押し、パソコンを再起動する |
なお、Windowsがインストールされているフォルダが標準と異なる場合や、「窓の手」をインストールしたフォルダが標準と違う場合、またWindowsを複数のユーザーで利用しているなど場合は、ドライブやフォルダの名前が上のコマンドと異なっている場合がありますので、そのときは、「窓の手」に付属するのヘルプを参照して、コマンドを入力してください。
 Windows 98の場合
Windows 98の場合
Windows 98のレジストリファイルは、Windows 95と同じ仕組みと構成になっています。しかしWindows 98には、レジストリのバックアップデータを作ったり、復元するためのツールがWindowsに標準で付属していますので、今回はこれを使うことにしましょう。
まずWindows 98の場合、毎回起動時に自動的にレジストリのバックアップデータを作る機能が備わっています。いざというときは、起動時に作られたバックアップデータからレジストリを復元すればよいのですが、「レジストリの編集をしたい」と思った時点でもレジストリのバックアップデータを作成できる方がよいですね。それでは、その方法を見ていきましょう。
| 1. |
[スタート]ボタンを押し、[ファイル名を指定して実行]をクリックする |
| 2. |
入力欄に“scanregw”と入力し、[OK]ボタンを押す |
| 3. |
レジストリのチェックが行われ、バックアップデータを作るかをたずねるダイアログが表示されたら、[はい]ボタンを押す |
Windowsが不安定になったり、起動しなくなって、レジストリを復元したいときは、以下の手順で行います。
| 1. |
パソコンの電源を入れたら[Ctrl]キーを押しっぱなしにする |
C:\>scanreg |
| 2. |
“Startup Menu”が表示されたら“Command Prompt Only”(コマンドプロンプトのみ)を選択する |
| 3. |
入力可能状態になったら、“scanreg”と入力してから[Enter]キーを押す |
| 4. |
日付の一覧が表示されるので、その中で復元したいと思うバックアップデータを選んで[Enter]キーを押す |
| 5. |
再起動を求められるので、再起動する |
この方法を把握しておけば、もし何かの拍子にレジストリが破損しても、バックアップデータを作った段階まで、Windowsの設定などを戻すことができます。
次回は、Windows Me/XPでのレジストリバックアップデータの作り方と復元の方法について見ていくことにしましょう。
(矢吹 拓也)


 トップページへ
トップページへ 矢吹拓也のいじくるレジストリ INDEX
矢吹拓也のいじくるレジストリ INDEX