.
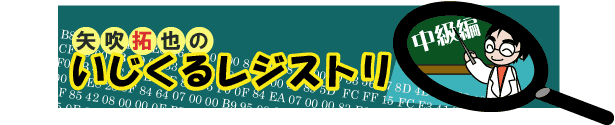
【第9回】
“レジストリカスタマイズ系ツール”を利用したレジストリ編集(1)
「窓の手」を使って簡単レジストリ編集!
(02/07/01)
今回からいよいよレジストリの編集を行うわけですが、「レジストリエディタ」を使って直接編集するのではなく、“レジストリカスタマイズ系ツール”と呼ばれるレジストリ編集用ソフトを用いて、レジストリを変更することにしましょう。まずは、“レジストリカスタマイズ系ツール”について述べてみようと思います。
 要注意!
要注意!
今回はレジストリの編集は“レジストリカスタマイズ系ツール”で行います。レジストリを「レジストリエディタ」で編集したり、削除しないようにしましょう。誤って必要な情報を編集したり削除した場合、レジストリが壊れ、Windowsが不安定になったり、起動しなくなることがあります。そうなった場合、すべては編集した人の責任となり、他の人は誰も責任を取ってくれませんので注意してください。また、レジストリ編集作業の前には、連載の第3・4回を参照して、レジストリのバックアップデータを必ず作っておきましょう。
□窓の杜 - 【矢吹拓也のいじくるレジストリ】第3回:レジストリのバックアップ(1)
http://www.forest.impress.co.jp/article/2002/06/10/ijikururegistry03.html
□窓の杜 - 【矢吹拓也のいじくるレジストリ】第4回:レジストリのバックアップ(2)
http://www.forest.impress.co.jp/article/2002/06/13/ijikururegistry04.html
 “レジストリカスタマイズ系ツール”とは?
“レジストリカスタマイズ系ツール”とは?
今回から実際にレジストリの編集を行うことにします。しかし、レジストリの構造が複雑なことはこれまでに見てきた通りです。また間違った操作をすることによりレジストリを壊すかもしれませんし、そもそも目的の機能を実現するためには、どのレジストリを操作したらよいかを覚えるのも困難です。
そこで、操作できるレジストリを限定し、分かりやすいインターフェイスでレジストリが編集できるソフトを利用することにしましょう。これらのソフトは“レジストリカスタマイズ系ツール”と呼ばれています。
 「窓の手」を使って簡単カスタマイズ
「窓の手」を使って簡単カスタマイズ
今回は、“レジストリカスタマイズ系ツール”の1つ「窓の手」を使って、スタートメニューから“Windowsの終了”を消すことにチャレンジしたいと思います。そして、「窓の手」を使いながら、「レジストリエディタ」も使ってレジストリがどう変化するのかを確認してみることにしましょう。
・「窓の手」
【著作権者】猪川 正巳 氏
【対応OS】Windows 95/98/Me/NT 4.0/2000
【ソフト種別】フリーソフト
【バージョン】6.01(02/06/28)
□WindowsHouse
http://www.asahi-net.or.jp/~vr4m-ikw/
□窓の杜 - 窓の手
http://www.forest.impress.co.jp/library/winhand.html
| 1. |
上のリンクから「窓の手」をダウンロードする |
| 2. |
ダウンロードしたファイルをダブルクリックし、「窓の手」のインストーラーを起動する |
| 3. |
使用許諾書をよく読み、[同意する]ボタンを押す |
| 4. |
次に出てきたダイアログで[インストール]ボタンを押すと、「窓の手」のインストールが完了する |
|
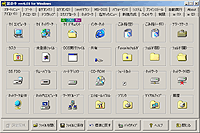 |
| 「窓の手」v6.01 |
|
次に、「窓の手」を起動します。デスクトップに現れた「窓の手」のアイコンをダブルクリックして起動します。そして次の手順で“Windowsの終了”を隠してみましょう。
| 1. |
ウィンドウ上部に並んだたくさんのタブの中から“スタートボタン”(Windows XPでは“スタートパネル”)をクリックする |
| 2. |
“Windowsの終了”というチェックボックスをチェックする |
| 3. |
ウィンドウ下部の[設定反映]ボタンを押す |
| 4. |
ログオフや再起動が必要といわれたら、それに従う |
[スタート]ボタンを押してみてください。どうでしょうか。スタートメニューから“Windowsの終了(Windows XPでは“終了オプション”)”が消えているでしょうか? 消えていれば成功です。また、消えていないという場合も、試しに“Windowsの終了”(Windows XPでは“終了オプション”)をクリックしてみましょう。
「このコンピュータの制限により、処理は取り消されました。…」というエラーメッセージが表示され、Windowsが終了できなくなっていることが分かると思います。これもまた成功です。
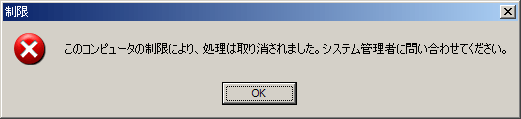 |
| このようなエラーメッセージが表示されてもレジストリの編集は成功だ |
さて、「窓の手」による設定変更で、レジストリのどこが変化したのでしょうか。「レジストリエディタ」を起動し、次のキーを開きます。「レジストリエディタ」の起動方法は第7回を参照してください。
HKEY_CURRENT_USER\Software\Microsoft\Windows\CurrentVersion\Policies\Explorer
□窓の杜 - 【矢吹拓也のいじくるレジストリ】第7回:「レジストリエディタ」から見たレジストリ(1)
http://www.forest.impress.co.jp/article/2002/06/24/ijikururegistry07.html
値“NoClose”のデータが“1”になっています。実はこれが、“Windowsの終了”を隠すための設定になっています。また、“Windowsの終了”を再び表示したい場合は、次の通りに操作しますが、「レジストリエディタ」は、終了せずにそのままにしておきます。誤操作を防ぐためにも、最小化しておくとよいでしょう。最小化ボタンは、タイトルバーの右から3番目の[_]こんな形のボタンです。
| 1. |
「窓の手」で、先ほどの“スタートボタン”(Windows XPでは“スタートパネル”)タブをクリックする |
| 2. |
“Windowsの終了”につけられたチェックを解除する |
| 3. |
[設定反映]ボタンを押す |
| 4. |
ログオフや再起動が必要ならば、それに従う |
再び、「レジストリエディタ」を見てみましょう。「レジストリエディタ」を最前面に表示してください。値“NoClose”のデータが“0”になっています。なっていない場合は、「レジストリエディタ」を最前面に表示して[F5]キーを押してください。これで、変更結果が「レジストリエディタ」内に反映されます。
これらのことから、値“NoClose”のデータを“1”にすることによって“Windowsの終了”が隠れ、値“NoClose”のデータを“0”にすることによって“Windowsの終了”が現れるということが分かったと思います(実際には、レジストリの値を変更したあと、変更したことをWindowsに通知するか、ログオフするという作業が必要ですが、「窓の手」はこれを自動的に行っています)。
さて、次回は、また別の“レジストリカスタマイズ系ツール”を利用して、別のレジストリの変化を見てみたいと思います。
(矢吹 拓也)
■■ 注意(編集部より)■■
| ・ | レジストリを誤って編集することによりWindowsシステムが破損する可能性があります。その損害について、筆者および窓の杜編集部、またOSメーカーであるマイクロソフト、所有するPCのメーカー、購入したショップはその責を負いません。レジストリの変更は自己の責任において行ってください。 |
| ・ | この記事中の内容は筆者の環境でテストした結果であり、記事中の結果を筆者および窓の杜編集部が保証するものではありません。 |
| ・ | 筆者および窓の杜編集部では、この記事についての個別のご質問・お問い合わせにお答えすることはできません。 |


 トップページへ
トップページへ 矢吹拓也のいじくるレジストリ INDEX
矢吹拓也のいじくるレジストリ INDEX