.
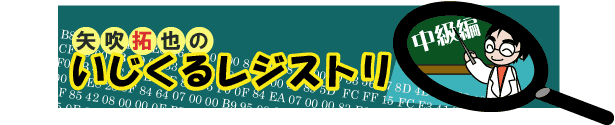
【第12回】
どんなレジストリが編集できるのか(最終回)
編集してもよいレジストリを知っておこう
(02/07/11)
前回は、「レジストリエディタ」を用いてレジストリを編集しました。前回のような操作方法を使えば、レジストリのほとんどすべての箇所を編集することが可能になるわけですが、中にはWindowsの動作に重大な影響を及ぼす部分もあります。もし間違って編集すると、Windowsが不安定になったり、起動しなくなったりすることもあり得ます。そこで今回は、どういう部分がカスタマイズしてよいレジストリなのかを見ていくことにしたいと思います。
 要注意!
要注意!
今回は「レジストリエディタ」を使って編集できるレジストリを紹介しますが、本文中に書かれている箇所以外をむやみに編集したり、削除しないようにしてください。誤って必要な情報を編集したり削除した場合、レジストリが壊れ、Windowsが不安定になったり、起動しなくなることがあります。そうなった場合、すべては編集した人の責任となり、他の人は誰も責任を取ってくれませんので注意してください。また、レジストリ編集作業の前には、連載の第3・4回を参照して、レジストリのバックアップデータを必ず作っておきましょう。
□窓の杜 - 【矢吹拓也のいじくるレジストリ】第3回:レジストリのバックアップ(1)
http://www.forest.impress.co.jp/article/2002/06/10/ijikururegistry03.html
□窓の杜 - 【矢吹拓也のいじくるレジストリ】第4回:レジストリのバックアップ(2)
http://www.forest.impress.co.jp/article/2002/06/13/ijikururegistry04.html
 カスタマイズできるレジストリはどこ?
カスタマイズできるレジストリはどこ?
前回は手作業によるレジストリ編集に挑戦したわけですが、ほかにはどんなレジストリが、編集可能なのでしょうか。以下に記しますので、参考にしてみてください。また、レジストリを編集する前には、連載の第7回を参照してくれぐれもレジストリのバックアップデータを作成することを忘れないでください。
□窓の杜 - 第7回:「レジストリエディタ」から見たレジストリ(1)
http://www.forest.impress.co.jp/article/2002/06/24/ijikururegistry07.html
1.Windows付属ゲーム
例えば、「フリーセル(Win95/98/Me/2000/XP)」や「マインスイーパ(Windows 2000/XP)」のように、値のデータがそのまま成績になっているようなレジストリは編集しやすいと思います。
・「フリーセル」の成績(Win95/98/Me/2000/XP)
HKEY_CURRENT_USER\Software\Microsoft\Windows\CurrentVersion\Applets\FreeCell
・「マインスイーパ」の成績(Windows 2000/XP)
HKEY_CURRENT_USER\Software\Microsoft\winmine
なお、これらのキーは、ゲームで一度以上遊んで、スコアが保存されるような成績を収めていないと、存在しません。また、これらのレジストリを編集する前に、ゲームそのものは終了しておく必要があります。
2.デスクトップ関連
HKEY_CURRENT_USER\Control Panel\desktopの中にある値は、編集結果が分かりやすいと思います。
・CursorBlinkRate(文字列)
文字入力カーソルの点滅速度をミリ秒単位で指定します。普通に“コントロールパネル”で設定できる数値より広い範囲の数値で設定できるため、超高速点滅カーソルなどを作ることもできます。
・DoubleClickHeight、DoubleClickWidth(文字列)
マウスでダブルクリックするときにマウスカーソルが移動しても、ダブルクリックであると見なす距離をピクセル単位の数値で指定することができます。
・DragHeight、DragWidth(文字列)
マウスのボタンが押されてからドラッグの開始とみなされるまでに、マウスを移動させなければならない距離をピクセル単位の数値で指定することができます。
これらの値が存在しない場合は、「レジストリエディタ」のウィンドウの右側でマウスを右クリックして、[新規]-[文字列値]で新しい値を作成してください。なお、これらの値に入っているデータを変更した後に結果を有効にするためには、Windowsを再起動する必要があります。
3.エクスプローラのシステムポリシー
HKEY_CURRENT_USER\Software\Microsoft\Windows\CurrentVersion\Policies\Explorerには、[スタート]ボタンやデスクトップでの禁止設定などが保存されています。
・NoClose(数値)
1に設定されていると、[スタート]ボタンから“Windowsの終了(Windows XPでは“終了オプション”)”が消えるか、無効になります。
・NoFine(数値)
1に設定されていると、[スタート]ボタンから“検索”が消えるか、無効になります。
・NoSMHelp(数値)(Windows Me/2000のみ)
1に設定されていると、[スタート]ボタンから“ヘルプ”が消えるか、無効になります。
・NoRun(数値)
1に設定されていると、[スタート]ボタンから“ファイル名を指定して実行”が消えるか、無効になります。
これらの値が存在しない場合は、「レジストリエディタ」のウィンドウの右側でマウスを右クリックして、[新規]-[文字列値]で新しい値を作成してください。なお、これらのデータを変更した後に、結果をWindows上で反映させるためには、Windowsを再起動しなければならないことがあります。
ポリシー設定は、この他にもたくさん存在しています。興味を持たれた方は、レジストリ関連書籍などを参考にしてください。
逆に、編集してはいけないレジストリはどこか…? 設定内容が分かっていないレジストリすべてです。
 おわりに
おわりに
さて、今回で、レジストリに関する話は最終回となります。レジストリとは何であって、危険な部分とは具体的に何であって、危険への対処法とバックアップ、レジストリ編集するための知識について学んできました。
最後になりますがレジストリとは、必要なときのみ編集するものであって、必要以上に編集するものではありません。また、どんな設定が保存されているのか分かるレジストリのみが、編集してもよいレジストリであって、分からないレジストリを編集すると、Windowsが起動しないなど、取り返しがつかないことになってしまうこともあります。第5回でも述べましたが、レジストリ中級者はこの点をわきまえているだけで、すべてのレジストリと機能の対応を知っているわけではありません。
そして、編集時に伴う危険やその危険回避のためのバックアップなどのことを考えると、レジストリの編集には、“レジストリカスタマイズ系ツール”を用いる方が便利なことも分かったのではないでしょうか。そして、自分がレジストリ中級者になったと十分感じ、レジストリの直接編集が必要になったら、そのとき、必要な部分だけを「レジストリエディタ」で書き換え、必要以上には編集しない……臆病なようにも見えますが、これがレジストリ中級者のあるべき正しい姿なのです。
(矢吹 拓也)
■■ 注意(編集部より)■■
| ・ | レジストリを誤って編集することによりWindowsシステムが破損する可能性があります。その損害について、筆者および窓の杜編集部、またOSメーカーであるマイクロソフト、所有するPCのメーカー、購入したショップはその責を負いません。レジストリの変更は自己の責任において行ってください。 |
| ・ | この記事中の内容は筆者の環境でテストした結果であり、記事中の結果を筆者および窓の杜編集部が保証するものではありません。 |
| ・ | 筆者および窓の杜編集部では、この記事についての個別のご質問・お問い合わせにお答えすることはできません。 |


 トップページへ
トップページへ 矢吹拓也のいじくるレジストリ INDEX
矢吹拓也のいじくるレジストリ INDEX