.
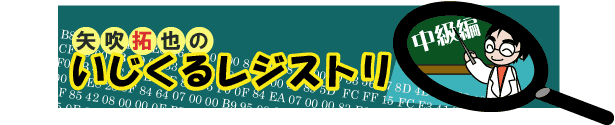
【第10回】
“レジストリカスタマイズ系ツール”を使ったレジストリ編集(2)
「いじくるツール」でレジストリをいじくろう!
(02/07/04)
前回に引き続き、“レジストリカスタマイズ系ツール”を用いたレジストリ編集に挑戦してみましょう。今回もまた、“レジストリカスタマイズ系ツール”でレジストリを変更し、変更された様子を「レジストリエディタ」で確認するという形式でレジストリに対する理解を深めていきたいと思います。
 要注意!
要注意!
今回はレジストリの編集は“レジストリカスタマイズ系ツール”で行います。レジストリを「レジストリエディタ」で編集したり、削除しないようにしましょう。誤って必要な情報を編集したり削除した場合、レジストリが壊れ、Windowsが不安定になったり、起動しなくなることがあります。そうなった場合、すべては編集した人の責任となり、他の人は誰も責任を取ってくれませんので注意してください。今回はレジストリを「見るだけ」ですが、間違いが起きないとも限りませんので、また、レジストリ編集作業の前には、連載の第3・4回を参照して、レジストリのバックアップデータを必ず作っておきましょう。
□窓の杜 - 【矢吹拓也のいじくるレジストリ】第3回:レジストリのバックアップ(1)
http://www.forest.impress.co.jp/article/2002/06/10/ijikururegistry03.html
□窓の杜 - 【矢吹拓也のいじくるレジストリ】第4回:レジストリのバックアップ(2)
http://www.forest.impress.co.jp/article/2002/06/13/ijikururegistry04.html
 「いじくるツール」を使ったカスタマイズ
「いじくるツール」を使ったカスタマイズ
今回は、前回の「窓の手」とは別の“レジストリカスタマイズ系ツール”「いじくるツール」で、[スタート]ボタンを右クリックしたときに表示されるメニューを追加してみたいと思います。試しに[スタート]ボタンを右クリックして、今、出るメニューを確認してください。確認したら、「レジストリエディタ」を起動し、次のレジストリキーを開いておきます。「レジストリエディタ」の起動方法は第7回を参照してください。
HKEY_CLASSES_ROOT\Directory\shell
□窓の杜 - 【矢吹拓也のいじくるレジストリ】第7回:「レジストリエディタ」から見たレジストリ(1)
http://www.forest.impress.co.jp/article/2002/06/24/ijikururegistry07.html
次に、「いじくるツール」をインストールします。
・「いじくるツール」
【著作権者】矢吹 拓也
【対応OS】Windows 95/98/Me/NT 4.0/2000/XP
【ソフト種別】フリーソフト
【バージョン】6.09.07(02/07/02)
□INASOFT
http://home9.highway.ne.jp/ty4/inasoft/
□窓の杜 - いじくるツール
http://www.forest.impress.co.jp/library/ijikurutool.html
| 1. |
上のリンクから「いじくるツール」をダウンロードする |
| 2. |
ダウンロードされたファイルをダブルクリックし、「いじくるツール」のインストーラーを起動する |
| 3. |
最初に出てきたダイアログで[はい]ボタンを押す |
| 4. |
次に出てきたダイアログで[OK]ボタンを押すと、「いじくるツール」のインストールが完了し、「いじくるツール」が起動する |
| 5. |
まずはじめに設定ダイアログが表示されるので、とりあえず[OK]を押しておく |
|
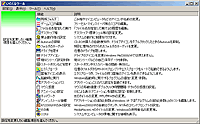 |
| 「いじくるツール」v6.09.07 |
|
インストールが完了したら、いよいよカスタマイズを行います。
| 1. |
「いじくるツール」で表示された設定項目のリストで“エクスプローラ”を開く |
| 2. |
“エクスプローラ”のダイアログの中央より下の方にある、“スタートボタンを右クリックした時に、次のコマンドがメニューに出てくるようにする”という文字の下の“メニュー項目名”の右の入力欄に“メモ帳”と入力する |
| 3. |
すぐ下の“コマンドライン”の右の入力欄には“notepad.exe”と入力しておく |
| 4. |
ダイアログ下部の[OK]を押す |
これで、レジストリの変更完了です。実際に[スタート]ボタンを右クリックすると、メニューの中に「メモ帳」という項目があり、クリックすればメモ帳を開けると思います。
次に、「レジストリエディタ」を見てみましょう。「レジストリエディタ」を最前面に表示して、[F5]キーを押してください。
HKEY_CLASSES_ROOT\Directory\shell\rnsfsc0
というキーが作成され、中に“command”というキーが作成されているはずです。この中の値とデータに、[スタート]ボタンを右クリックしたときのメニューを変化させるための情報が入っているということが分かります。この変更を元に戻すには、次の手順で行います。
| 1. |
「いじくるツール」から、編集項目“エクスプローラ”を開く |
| 2. |
先ほど入力した文字列を2つとも空にして[OK]ボタンを押す |
[スタート]ボタンを右クリックすれば、“メモ帳”という項目が消えていることが分かると思います。
再び「レジストリエディタ」を最前面に表示して、[F5]を押してみてください。HKEY_CLASSES_ROOT\Directory\shell\rnsfsc0というキーは消えていることと思います。
このように、レジストリは、そのほとんどが「1つの機能」=「1つのレジストリの値」という構成をしています。どの機能がどのレジストリの値に対応しているかさえ分かれば、レジストリの中に記録されているWindowsやソフト、ハードの設定のほとんどを変更することができます。
 2つ以上の“レジストリカスタマイズ系ツール”をインストールしても大丈夫か?
2つ以上の“レジストリカスタマイズ系ツール”をインストールしても大丈夫か?
さて、前回と今回で、「窓の手」と「いじくるツール」という2つの“レジストリカスタマイズ系ツール”を利用しました。実は、よく寄せられる質問の中に「2つ以上の“レジストリカスタマイズ系ツール”をインストールしても大丈夫か?」というものがあります。果たして大丈夫なのでしょうか。
実際に使ってみて分かったと思いますが、これらのソフトは、Windowsなどの特定の設定に対応するレジストリを変更しているに過ぎません。単にレジストリを編集しているだけなので、2つ以上の“レジストリカスタマイズ系ツール”をインストールしても、障害が生じることはありません。
ただし、2つ以上の“レジストリカスタマイズ系ツール”を同時に起動してはいけません。たとえば2つを同時に起動すると、一方のソフトでレジストリを編集しても、もう一方のソフトの編集画面にはその変更内容が反映されません。そのため、一方のソフトでレジストリを書き換えておいたのに、もう一方のソフトが設定を元に戻してしまうこともあるわけです。このように、意図とは異なる設定変更が行われてしまうことがあるので、同時起動は禁物です。
さて、次回はこの対応関係を利用して、「レジストリエディタ」により手作業でレジストリを書き換えることに挑戦してみましょう。
(矢吹 拓也)
■■ 注意(編集部より)■■
| ・ | レジストリを誤って編集することによりWindowsシステムが破損する可能性があります。その損害について、筆者および窓の杜編集部、またOSメーカーであるマイクロソフト、所有するPCのメーカー、購入したショップはその責を負いません。レジストリの変更は自己の責任において行ってください。 |
| ・ | この記事中の内容は筆者の環境でテストした結果であり、記事中の結果を筆者および窓の杜編集部が保証するものではありません。 |
| ・ | 筆者および窓の杜編集部では、この記事についての個別のご質問・お問い合わせにお答えすることはできません。 |


 トップページへ
トップページへ 矢吹拓也のいじくるレジストリ INDEX
矢吹拓也のいじくるレジストリ INDEX