.
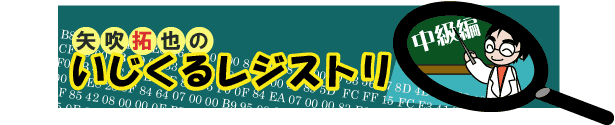
【第4回】
レジストリのバックアップ(2)
“システムの復元”でラクラクレジストリバックアップ
(02/06/13)
前回は、レジストリが壊れてしまったときには、あらかじめ作成しておいたバックアップを復元すればWindowsの設定が元通りになることと、Windows 95/98のレジストリのバックアップデータの作り方と復元について具体的な方法について書きました。今回はWindows Me/XPにおけるレジストリのバックアップデータの作り方と復元について見ていくことにしましょう。
 Windows Me/XPはシステムの復元
Windows Me/XPはシステムの復元
Windows Me/XPには、“システムの復元”という機能が標準で付属しています。この機能を使うと、レジストリだけでなくレジストリを含む重要なファイルのバックアップデータをまとめて作ることができます。
この“システムの復元”は、ユーザーがレジストリのバックアップデータをわざわざ作らなくても、ソフトのインストール前や、Windowsを使い始めて一定期間経過した後などの適当なタイミングで、Windowsが自動的に“復元ポイント”と呼ばれるバックアップデータを作ってくれます。
レジストリが壊れてWindowsが不安定になったり、起動しなくなった場合には、この“復元ポイント”を復元することで、あたかも時間を逆戻りさせたかのようにWindowsの状態を復旧させることができるのです。
ユーザーが「今、この状態で復元ポイントを作りたい」と思ったときは、次の方法で“復元ポイント”を作成します。
| 1. |
[スタート]ボタンを押し、[プログラム]-[アクセサリ]-[システムツール]で、[システムの復元]を選択し、起動する |
| 2. |
[復元ポイントの作成]を選んで[次へ]ボタンを押す。 |
| 3. |
この“復元ポイント”に付ける名前をたずねられたら、好きな名前を入力して、[作成](または[次へ])ボタンを押すと、“復元ポイント”が作成される |
|
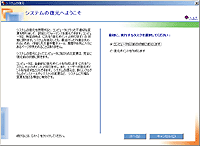 |
| Windows Meの“システムの復元” |
|
レジストリが壊れてWindowsが不安定になったり、「“復元ポイント”を作った状態に戻したい」と思ったときは、以下の手順で復元します。
| 1. |
復元が行われた後は、復元を完了するためにパソコンを再起動するので、システムの復元を行う前に、起動しているソフトはすべて終了させておく |
| 2. |
[スタート]ボタンを押し、[プログラム]-[アクセサリ]-[システムツール]で、[システムの復元]を選択し、起動する |
| 3. |
“コンピュータを以前の状態に復元する”(または、“コンピュータを以前の状態に復元します”)を選んで[次へ]ボタンを押す |
| 4. |
複数の“復元ポイント”を作成してある場合は、カレンダーやリストが表示されるので、正常に動作していたときの“復元ポイント”を選択し、[OK](または[次へ])ボタンを押す |
 Windowsが起動しない場合
Windowsが起動しない場合
“システムの復元”を利用してレジストリなどを復元するには、Windowsが起動可能なことが条件となります。レジストリが壊れてWindowsが起動しなくなった場合には、特殊な手段を使ってWindowsを復元します。
・ Windows Meでは“起動ディスク”を使う
Windows Meでは“起動ディスク”というフロッピーディスクを使って“システムの復元”を起動するという方法を用います。このディスクは、Windowsが正常に起動しているうちに作っておかなければなりません。レジストリが壊れてからでは手遅れですので、作っていない方は今ここで作ってしまいましょう。
| 1. |
空きフロッピーを1枚準備する |
| 2. |
空きフロッピードライブに入れ、[スタート]-[設定]-[コントロールパネル]を開き、[アプリケーションの追加と削除]を開く |
| 3. |
ダイアログ上部にある“起動ディスク”というタブをクリックする |
| 4. |
[ディスクの作成]ボタンを押し、[OK]ボタンを押すと、起動ディスクが作成される |
もしWindowsが起動しなくなったら、この“起動ディスク”を使って“システムの復元”を行います。
| 1. |
パソコンの電源を入れ、Windowsの起動画面が出る前に、フロッピーディスクを挿入すると、パソコンが“起動ディスク”から起動する |
| 2. |
起動すると、システムの復元をするかたずねてくるので、ここでは必ず復元を選択する。ためらって復元しない方を選択すると、この画面は二度と表示されなくなるので注意が必要 |
・ Windows XPでは「セーフモード」
Windows XPでは、起動ディスクは使わずに、セーフモードで復元します。
| 1. |
パソコンを起動し、Windows XPのロゴが出るちょっと前くらいに[F8]キーを押し続ける |
| 2. |
起動メニューが表示されたら、“セーフモード”を選択して[Enter]キーを押す |
| 3. |
Windowsがセーフモードで起動したら、そこから“システムの復元”を起動する |
|
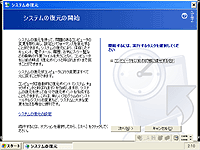 |
| Windows XPではセーフモードから“システムの復元”を行う |
|
前回と今回は各OSで、レジストリのバックアップデータの作成と復元について述べました。これで、レジストリが何らかの拍子で壊れてしまった場合や、ユーザーがレジストリを編集していて誤った操作で壊してしまった場合に、環境を復元することができるようになったと思います。
さて、次回からは、実際にレジストリを編集することを念頭に入れながら、「レジストリ初心者」のみなさんが「レジストリ中級者」になるためには、何が必要かを考えてみることにしましょう。
(矢吹 拓也)


 トップページへ
トップページへ 矢吹拓也のいじくるレジストリ INDEX
矢吹拓也のいじくるレジストリ INDEX