いまさら聞けないExcelの使い方講座
【Excel効率化】急に「商品ごとに集計して!」と頼まれた!エクセルで簡単に項目ごとの小計を求めるテク
2017年8月30日 06:55
Excel(エクセル)は、仕事や普段の生活で使う機会の多い、最も身近なアプリケーションのひとつです。しかし、「イマイチよくわからないまま使っている」「実は少し苦手……」という人も多いのではないでしょうか? この連載では、いまさら人に聞けないけど、知っていれば必ず役に立つ、Excelを使いこなすためのノウハウを紹介します。
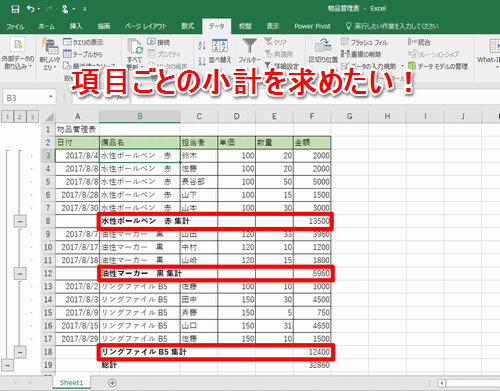
特定の項目ごとに合計(小計)を求めたい!
たくさんのデータが蓄積された売上表に対して、上司から急に「商品ごとに集計して!」「顧客別の売上高が知りたい!」などと言われたらどうしますか? 「今日もまた残業か……」などとあきらめないでください。Excelには便利に集計ができるさまざまな機能があり、「商品ごと」や「顧客別」のように、特定の項目ごとの合計(小計)を簡単に求めることができます。
今回は、この集計機能を使って、特定の項目ごとに合計(小計)を求める方法を解説します。
特定の項目ごとにグループ分けして小計を求めよう
物品管理表の金額を備品ごとに集計して小計とし、最後に総計を算出する例を考えてみましょう。
まず、集計対象の物品管理表の明細を備品ごとのグループに分けて並べ替え、そのあとに、それぞれ備品ごとの合計(小計)を求めるという順序で行います。
では実際に、日付順に並んでいる物品管理表の明細を、備品ごとのグループに分けて並べ替えてみます。
「備品名」の列内のセル(①)をクリックして、[データ]タブ(②)の[昇順](③)をクリックします。
物品管理表の明細が備品ごとのグループ別に並べ替えられました(④)。
では次に、グループ分けされた備品ごとの小計を求めてみましょう。
物品管理表の表内のセル(⑤)を選択した状態で、[データ]タブ(⑥)の[小計](⑦)をクリックします。表内のセルであれば、どこでも構いません。
[集計の設定]ダイアログボックスが表示されます。今回は備品ごとの小計を求めるので、[グループの基準]には[備品名](⑧)を選びます。[集計の方法]の欄では[合計](⑨)が選択されていることを確認し、[集計するフィールド]の[金額](⑩)をクリックしてチェックマークを付けます。[OK](⑪)をクリックしてダイアログボックスを閉じます。
備品ごとの小計(⑫)が表示されました。最終行には総計(⑬)も表示されていることを確認しましょう。
表の左側に現れた[?]や数字のボタンの意味は……?
ところで、先ほど完成した表の左側に表示された[-]ボタンや[1]~[3]のボタンを見てください(①)。
これは、この表がグループごとに階層化され、「アウトライン」として表示されていることを示しています。左側にあるこれらのボタンを操作して、アウトラインの詳細データを折りたたんで非表示にしたり、展開して再表示したりできます。
実際に、詳細データを折りたたんで非表示にしてみましょう。例として、[2](②)をクリックしてみます。
詳細データが折りたたまれて非表示になり、各項目の小計のみが表示されました(③)。折りたたまれたデータの内容を確認するには、[+](④)をクリックします。
「水性ボールペン 赤」の詳細データが展開され、表示されました(⑤)。
アウトラインにすると、行数の多い表でもグループごとに折りたたんで表示にできるため、データが見やすくなりますね。
Excelの集計機能を自在に活用しよう!
今回は、特定の項目ごとグループ分けして小計を求める方法を解説しました。
「Excelで集計をする」というと関数を使うイメージがある読者も多いかもしれませんが、関数を使わなくても簡単なボタン操作ですばやく小計と総計を求めることができます。
データを集計する際には、ぜひ活用してくださいね!











![1冊ですべて身につくHTML & CSSとWebデザイン入門講座[第2版] 製品画像:2位](https://m.media-amazon.com/images/I/41DiWc47MYL._SL160_.jpg)







