特別企画
10分で構築、管理も楽々! 「WebMatrix」と“ExpressWeb”で始める「WordPress」
そろそろ“テキストエディターとFTPクライアント”から卒業しませんか?
(11/11/28)
ブログサービスは、レンタルのものから自分で設置するものまで、実にさまざまだが、自分の思い通りにレイアウトや機能をカスタマイズしたいならば、オープンソースのブログエンジン「WordPress」が最適だ。機能が洗練されている上、利用者が多く、運用上のノウハウが簡単に入手できる。
Microsoft製のWebアプリ開発環境「Microsoft WebMatrix」(以下、「WebMatrix」)は、そんな「WordPress」を使ったブログサイトを構築するための、もっとも手軽な手段だ。「WordPress」自体はレンタルサーバーのOSを選ばないが、Windows系のレンタルサーバーと組み合わせれば、“Web配置”機能でさらに簡単にブログサイトを構築することが可能。
また、「WebMatrix」を利用して「WordPress」の環境をローカルPC上に作成しておけば、テストや不具合修正、オリジナルテーマの作成などに便利だ。
本特別企画では、実際にWindows系の格安レンタルサーバー“ExpressWeb”で、「WebMatrix」で「WordPress」を利用したブログサイトを構築する方法を説明する。また、「WebMatrix」ならではの「WordPress」のメンテナンス方法についても紹介したい。
【インストール編】「WebMatrix」で「WordPress」をローカルPCへのインストール
[STEP 1]「WebMatrix」のインストール
まず、「WebMatrix」をインストールしよう。以下のボタンを押せば、「WebMatrix」のインストールに必要な「Web Platform Installer」のダウンロードが始まる。「Web Platform Installer」が起動すると、「WebMatrix」のインストール作業が開始される仕組みだ。
「Web Platform Installer」とは、オープンソースのWebアプリケーションやその動作に必要なコンポーネントのインストールを支援するソフト。「WebMatrix」のインストールも本ソフトから行う仕組みで、ウィザードに従っていくだけ簡単に「WebMatrix」をインストール可能。「WebMatrix」の動作に必要なライブラリ類も自動的にダウンロードしてくれるので非常に手軽だ。
編集部にて仮想マシン上のWindows 7へインストールしてみたところ、5分弱でインストールが完了した。一般のPCであればもっと短時間でインストールが完了するだろう。さらに、.NET Framework 4などの必要コンポーネントの一部がすでに導入済みであれば、もっとインストール時間を短縮することができる。
[STEP 2]「WordPress」のインストール
続いて、「WordPress」をローカルPCへインストールしよう。
「WordPress」は、「WebMatrix」の“Web ギャラリー”からインストールする。“Web ギャラリー”には数種類の「WordPress」パッケージが用意されているが、「WordPress 日本語パッケージ」のインストールがお勧め。
「WordPress」のインストールも、ウィザードに従って進めていくだけでよい。「WordPress」の実行に必要なデータベース「MySQL」やスクリプト言語「PHP」なども自動でインストールされる。
途中、データベースのパスワードを設定する画面があり、ここだけユーザーによる入力が必要。「MySQL」の管理者用パスワードと、「WordPress」のデータベースを管理するためのパスワードだ。とくに前者はほかのアプリケーションをインストールする際にも必要になるので、忘れないようにしよう。
編集部にて仮想マシン上のWindows 7で試したところ、所要時間は約18分だった。動作の遅い仮想マシンで試したのと、「MySQL」のダウンロードサイトの転送速度が遅かったため予想外の時間を要したが、設定作業そのものにかかる時間は1分に満たない。一般的なPCで回線状況さえよければ、インストールに5分とかからないだろう。
以上で、ローカルPCへの「WordPress」のインストールは完了だ。
【アップロード編】ローカルPC上の「WordPress」を“ExpressWeb”へ公開
続いて、ローカルPC上の「WordPress」をレンタルサーバーへアップロード・公開する手順を紹介しよう。
「WebMatrix」は、サーバーのOSがWindowsかLinuxかに関係なく、FTP接続さえ利用できれば、レンタルサーバーへローカルPCのファイルをアップロードして、Webサイトを公開することができる。
しかし、「WebMatrix」が対応するもうひとつのアップロード機能“Web配置”を利用すれば、FTPよりもスマートにファイルをアップロードすることができる。
“Web配置”機能は、IIS/ASP.NETで利用可能で、ローカル・リモート間の差分ファイルだけでなく、データベースの内容さえも同期することができる。これからレンタルサーバーを用意するならば、ぜひ「WebMatrix」と相性の良いWindows系レンタルサーバーをお勧めしたい。
今回利用するレンタルサーバーはデータ・ジャパン(株)が運営する“ExpressWeb”。価格も国内最安値レベル(初期費用3,150円・月額395円)で非常にリーズナブルなので、筆者も日頃から愛用している。
“ExpressWeb”のアカウントを作成
それではさっそく“ExpressWeb”のアカウントを取得しよう。
“ExpressWeb”は無償で2週間試用可能で、有償版のすべての機能が利用可能(データベースの数やユーザー数などに制限あり)。データ・ジャパンが用意するサブドメイン(expressweb.jp/my-site.co/my-app.in/my-server.bizの4種類)を無償で利用できる。今回は“madonomori.exprssweb.jp”というサブドメインを利用することにした。
“ユーザーページ”-“商品/サービス”ページの最下部に、コントロールパネルへログインするためのユーザー名とパスワードが記載されているので、それを利用してコントロールパネルにログインしよう。
データベースサーバーを用意する
続いて、「WordPress」のための「MySQL」データベースを準備する。
まず、“アカウントホーム”画面の“データベース”アイコン上にマウスカーソルを移動させると、データベースの種類がポップアップ表示されるので、そのなかから“MySQL 5.1”を選択する。すると、「MySQL」の設定画面が現れるので、まず“MySQL 5 ユーザー”を作成しよう。ここでは“madonomori”としておいた。
次に「MySQL」のデータベースを作成する。データベースの名前は“ExpressWeb”内で一意でなければならないようなので、ほかのユーザーのデータベース名と重複しないように気をつけたい。ここでは“madonomori_wordpress”とした。接頭語または接尾語としてWebアプリ名を含めておけば、どのWebアプリで利用しているデータベースか一目瞭然なのでお勧め。
アップロード設定の作成と「WebMatrix」への適用
最後に、“Web配置”機能を有効にする。
まず、“アカウントホーム”画面へ戻って“Web”アイコンの上にマウスカーソルを移動させる。すると“Webサイト”というメニューが現れるので、それをクリックしよう。Webサイトの一覧が現れたら、申込時に作成した“madonomori.exprssweb.jp”を選択して、当該サイトの“Webサイトプロパティ”画面へ移動する。
“Web配置”機能を有効にするには、“Webサイトプロパティ”画面の管理タブで“リモート管理”のパスワードを設定して有効化する。これが“Web配置”機能のログイン情報となる。
“Web配置”機能を有効にすると、発行設定ファイルがダウンロード可能になるので、これを適当なフォルダへ保存しておこう。あとは、「WebMatrix」の[発行]ボタンを押して、このファイルを読み込ませればよい。必要な項目が自動で入力される。
あとは、“Web配置”機能のログイン情報と、データベースのログイン情報を書き加えればすべての設定が完了。Webサイトの機能のテストなどを経て、ファイルのアップロードが可能となる。
初回アップロード時は、ローカルPC上にないリモートサーバーのファイルを削除するオプションを有効にしておくとよいだろう。サイトを作成した際に自動生成されるインデックスファイルなどを削除することができる。
【メンテナンス編】「WebMatrix」を活用した「WordPress」のメンテナンス
実は“ExpressWeb”にも、直接サーバーへ「WordPress」をインストールする機能が備わっており、そちらを利用するのも悪くない。しかし、あえて「WebMatrix」を利用してローカルPC上に「WordPress」環境を構築することには、大きなメリットがある。
ローカルPCで「WordPress」のテストが可能
たとえば、「WebMatrix」を使えば、ローカルPC上で「WordPress」の動作チェックを行うことが可能だ。
「WordPress」本体のアップデートを行う場合、いきなりレンタルサーバー上の本番環境をアップデートしてしまうのは危険だ。利用していたプラグインが使えなくなってしまったり、画面デザインのちょっとした変更にとまどって取り返しの付かない操作ミスを起こしてしまうこともありうるだろう。
そんな場合は、ローカルPC上の「WordPress」を利用して、先にアップデートのテストを行うとよい。新しいプラグインを試してみたい場合や、スタイルシートなどを修正した場合なども、本番環境でいきなりテストするのではなく、まずローカルPC上でテストするのがよいだろう。
データベースも! 「WordPress」のまるごとバックアップ&復元が可能
さて、ローカルテストを行うのはよいが、仮にローカルのテスト環境を壊してしまった場合はどうすればいいのだろうか。
そんな場合は、[発行]-[発行済サイトのダウンロード]メニューを選択しよう。「WebMatrix」の“Web配置”機能では、ローカルPCからレンタルサーバーへのアップロードだけでなく、レンタルサーバーからローカルPC上へのダウンロードにも対応している。
ここで注目してほしいのが、「WebMatrix」はファイルだけでなくデータベースの内容もダウンロードできるという点。これは“Web配置”機能の利点で、Linux系サーバーではなく、Windows系サーバーを選択する最大のメリットであると言えるだろう。
データベースをローカル・リモート間で同期しておけば、本番サーバーと同じデータでローカルテストが可能。サンプルデータでテストするよりも、再現度が高い分、テストが捗るに違いない。
また、万が一本番環境に障害が発生してデータが失われるような事態に陥っても、ローカルPC上のデータで復旧することができるので、被害を最小限に食い止めることが可能。
Webサイトの弱点を手軽にチェック
ブログ記事を書き溜めていけば、ブログのPV(ページビュー)も少しずつ増えていくだろう。そうなれば、“さらなるアクセスアップを図りたい”と思ってしまうもの。そんなときは、「WebMatrix」の“レポート”機能を活用しよう。
“レポート”機能を利用すれば、Webサイトのパフォーマンスを簡単にチェックすることが可能。まず、公開した「WordPress」サイト(http://madonomoei.expressweb.jp)を対象にレポートを作成しよう。すると、Webサイト上のリンクをクロールして、読み込みにかかった時間を集計することができる。集計画面にある読み込み時間のスライダーを調節すれば、応答の遅いWebページを簡単に絞り込めるのが使いやすい。
Webサイト全体のおおざっぱなボトルネックを調べるときには「WebMatrix」を、個々のWebページの読み込み時間を精査する場合はIE9の“F12”機能や「Google Chrome」の“要素を検証”機能を活用すれば、Webサイトの応答性を高めることができる。せっかく来てくれた訪問者を逃さずに済むだろう。
また、「WebMatrix」はSEO(検索エンジン最適化)機能も搭載。リンク切れのチェックを行ったり、不適切なHTMLのマークアップを指摘してくれる。基本的なことだが、これを徹底すれば検索順位の向上が期待できる。
終わりに
以上、「WebMatrix」で「WordPress」を管理するメリットをいくつか挙げてみた。まとめれば、以下のようになるだろう。
- ローカルテストが可能
- ファイルだけでなくデータベースをローカル・リモート間で同期できる
- リンク切れを簡単にチェックできる
- Webページのレスポンス・SEOの改善
さらに、「WebMatrix」はPHP/HTML/CSSなどのソースコードの色分けに対応したテキストエディター機能を内蔵。さすがに「秀丸エディタ」や「EmEditor」といった有償のテキストエディターには敵わないものの、基本的な機能は取り揃えており、これ単体でちょっとしたCSSの修正から、「WordPress」のテーマ開発にまで利用できる。
これら個々の機能は、巷のフリーソフトを組み合わせて行うこともできなくはない。たとえば、「XAMPP」「BitNami」のような“WAMP”環境の構築ソフトで「WordPress」の実行環境を整えれば、ローカルでテストを行うことができる。しかし、インストール方法や使い方を習得するための時間がかかるし、それぞれのソフトに対して更新の手間がかかるなど、管理も煩雑になってしまう。
| テキストエディター | “WAMP”環境の構築ソフト | FTPクライアント | 「WebMatrix」 | |
|---|---|---|---|---|
| 「WordPress」の修正・テーマ開発 | ○ | × | × | ○ |
| ローカルテスト | × | ○ | × | ○ |
| 「WordPress」の公開 | × | × | ○ | ○ |
| データベースの同期 | × | × | × | ○ |
| SEO/パフォーマンスチェック | × | × | × | ○ |
「WebMatrix」ならば、すべての機能がひとつに統合・集約されている。オールインワンソフトならではの使いやすさが、「WebMatrix」を採用する上でのメリットと言えるだろう。また、現在開発中の次期バージョン「WebMatrix 2」では、ソースコードの自動補完機能も搭載する。「WordPress」独自の関数にも対応する予定で、「WordPress」の開発・管理効率はさらに高まるだろう。今から「WebMatrix」に習熟しておくメリットは大きい。
これから「WordPress」を始めるというユーザーや、テキストエディターとFTPクライアントで「WordPress」を管理しているというユーザーは、ぜひ「WebMatrix」の利用をお勧めしたい。
また、マイクロソフトでは“WordPress するなら WebMatrix”という技術情報サイトを公開しており、「WordPress」の入門者向け電子書籍『半日でわかる! WordPress のお作法』(EPUB形式)の無償配布や、同社が提供するクラウドサービス“Windows Azure”の公式キャラクターである“クラウディア窓辺”が登場する解説マンガ『クラウド ガール ~ネットに架ける碧い橋~』の公開を行なっている。とくにマンガは続編の公開も予定されているので、楽しみにしてほしい。


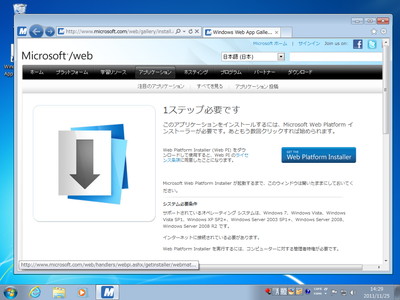

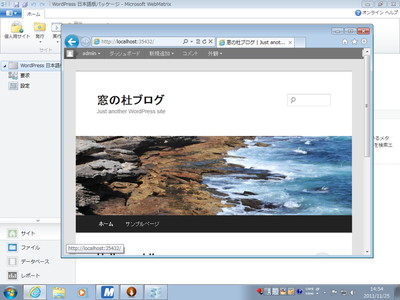


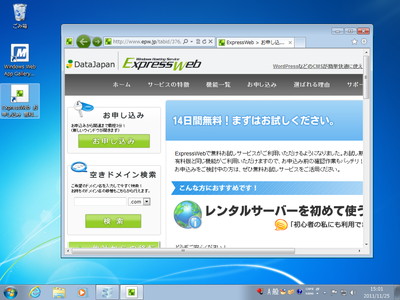











![「WebMatrix」の[発行]ボタンを押して、このファイルを読み込む](https://asset.watch.impress.co.jp/img/wf/docs/494/040/image45_s.jpg)
























![1冊ですべて身につくHTML & CSSとWebデザイン入門講座[第2版] 製品画像:2位](https://m.media-amazon.com/images/I/41DiWc47MYL._SL160_.jpg)







