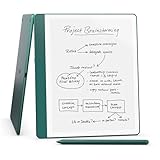やじうまの杜
非推奨になる「Google ドライブ」と後継の「バックアップと同期」、新旧アプリの違いは? 移行も試しました!
写真の無限バックアップと、ローカルフォルダーのバックアップを統合
2017年9月12日 15:46
“やじうまの杜”では、ニュース・レビューにこだわらない幅広い話題をお伝えします。
先日“「Google ドライブ」アプリは非推奨に”というニュースを掲載したところ、新旧のアプリの違いがよくわからない、アプリの移行に不安を感じるといった声が多く寄せられました。そこで、今回は古い「Google ドライブ」アプリを入手・導入して、新しい「バックアップと同期」アプリへの移行を実際に試してみました。新旧アプリの違いにも触れます。
移行はとても簡単
結論からいうと、「Google ドライブ」アプリから「バックアップと同期」アプリへの移行はとても簡単です。筆者の環境では、上書きインストールをすれば設定が引き継がれました。“Google ドライブ”フォルダーも引き続き利用できます。
アプリの移行で手に入る機能
それでは、この新旧2つのアプリはいったいどこが異なるのでしょうか。
まず、タスクトレイアイコンをクリックすると現れるパネルを見比べてみると、“Google フォト”のアイコンが追加されているのが目に付きますね。新しい「バックアップと同期」アプリには、写真を“Google フォト”へバックアップする機能が統合されました。
“Google フォト”は、画質を初期設定の“高画質”にしておけば、容量無制限で写真をバックアップできます。オリジナルのままアップロードする“元の画質”に比べると若干画質は落ちますが、容量を気にせずに大事な写真をバックアップ可能。紛失してしまう心配がなくなるのは大きなメリットです。
高画質
- 無料、容量無制限。
- 容量を節約するために、写真が圧縮されます。写真のサイズが 16 MP を上回る場合は、16 MP まで縮小されます。
- サイズが 16 MP の写真は、最大で約 61.0 cm x 40.6 cm まで高画質で印刷できます。
- 動画の解像度が 1080p を上回る場合は、1080p(高画質)まで縮小されます。動画の解像度が 1080p 以下の場合、保存された動画と元の動画の見た目の違いはほとんど生じません。
“Google フォト”へのバックアップ機能は、[設定]ダイアログで有効化可能です。パネルの右上にある3つの点のアイコンのボタンを押すと現れるメニューで[設定]項目を選択すると、[設定]ダイアログへアクセスすることができます。
もう1つの違いは、PCのローカルフォルダーをバックアップする機能が追加されたことです。
従来の「Google ドライブ」アプリは、クラウドストレージ“マイ ドライブ”をローカルPCと同期する機能しか備えていませんでした。クラウドストレージにフォルダーをバックアップするには、手動でローカルフォルダーを“マイ ドライブ”へコピーする必要があります。
しかし新しい「バックアップと同期」アプリならば、あらかじめローカルフォルダーを登録しておけば、そのフォルダーを自動でクラウドストレージへアップロードしてくれます。複数のPCで共有したいデータは“マイ ドライブ”へ、そうではなくクラウドへバックアップしたいだけなら同期機能を……といった感じで使い分けることができます。
残念ながら、この機能は“Google フォト”のように容量無制限というわけではありませんが、比較的容量の小さなドキュメントファイルのバックアップには向いているのではないでしょうか。
なお、ローカルフォルダーのバックアップは[設定]ダイアログの左上にある[マイ パソコン]タブから設定可能(タブの名前は環境によって異なるようです)。先ほど紹介した“Google フォト”へのバックアップも、この画面から有効化できます。













![1冊ですべて身につくHTML & CSSとWebデザイン入門講座[第2版] 製品画像:3位](https://m.media-amazon.com/images/I/41DiWc47MYL._SL160_.jpg)