やじうまの杜
「Windows Update」でトラブル発生、更新プログラムを削除するには?【令和最新版】
Windows 11 バージョン 22H2までとそれ以降ではやり方が違う
2022年11月29日 06:30
「やじうまの杜」では、ニュース・レビューにこだわらない幅広い話題をお伝えします。
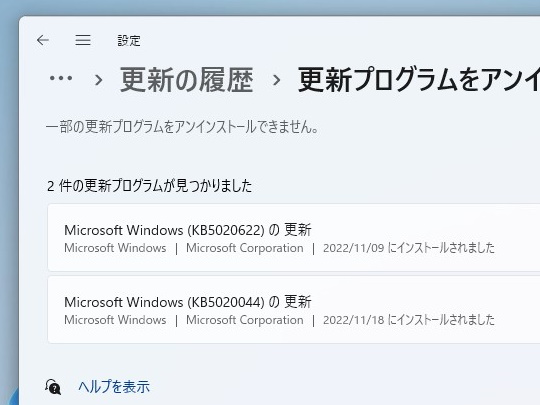
「Windows Update」経由でOSの更新プログラムをインストールしたら、システムに不具合が生じた――あまり考えたくはないことですが、ときどきあるのも事実です。もし回避策が案内されている場合は、まずそれを試すべきですが、なんらかの理由でそれが不可能な場合はパッチをアンインストールするしかありません。
Windows 10/Windows 11 バージョン 21H2の場合
Windows 10の場合、パッチのアンインストールは「コントロール パネル」の[プログラム]-[インストールされた更新プログラム]画面で行います。
まず、[スタート]画面などで「コントロール パネル」を検索して開きましょう。続いて、「プログラム」、[インストールされた更新プログラムを表示]という順にリンクをたどっていきます。
[インストールされた更新プログラム]画面にアクセスすると、適用済みのパッチがリストビューで一覧されます。あとはアンインストールしたいパッチを選んで、ヘッダーまたは右クリックメニューにある[アンインストール]コマンドを実行するだけです。
「Windows 11 バージョン 21H2」でも手順は基本的に同じです。
なお、アンインストールの際はOSの再起動が必要になることがあります。未保存のファイルがある場合は、先にそれを保存し、アプリケーションを終了しておくとよいでしょう。
[ファイル名を指定して実行]ダイアログ([Windows]+[R]キー)の扱いに慣れている場合は、「appwiz.cpl」と入力して[Enter]キーを押しましょう。一気に[プログラム]へアクセスできます。
入力するコマンドは、「control /name Microsoft.ProgramsAndFeatures」でも構いません。
また、「設定」アプリの[更新とセキュリティ]ー[Windows Update]画面から「コントロール パネル」の[プログラム]ー[インストールされた更新プログラム]画面へアクセスすることもできます。
まず、[更新の履歴を表示する]をクリック。次に、[更新プログラムをアンインストール]するというリンクをクリックするだけです。
Windows 11の場合は、「設定」アプリの[Windows Update]画面へアクセス。[更新の履歴]をクリックし、画面を下の方にスクロールします。すると、[更新プログラムをアンインストールする]というリンクがあるはずです。
Windows 11 バージョン 22H2の場合
Windows 11 バージョン 22H2では、「コントロール パネル」の[プログラム]-[インストールされた更新プログラム]画面が「設定」アプリの[Windows Update]セクションに統合されました。
[Windows Update]-[更新の履歴]セクションで下の方にスクロールし、[更新プログラムをアンインストールする]という画面へアクセスすると、インストール済みのパッチを一覧する画面が開き、パッチを選択してアンインストールできます。












![1冊ですべて身につくHTML & CSSとWebデザイン入門講座[第2版] 製品画像:2位](https://m.media-amazon.com/images/I/41DiWc47MYL._SL160_.jpg)







