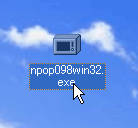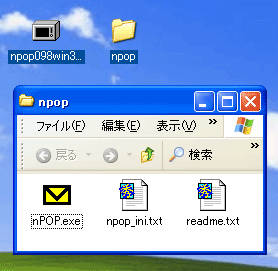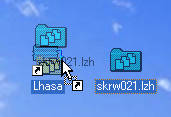| オンラインソフトの基礎知識 | ||
| ・ パッケージソフトとオンラインソフトの違いとは ・ |
|
● パソコンを便利な道具に変化させる「ソフトウェア」 ● OSやビジネスソフトに多い「パッケージソフト」 ● かゆいところに手が届く「オンラインソフト」 ● オンラインソフトの入手に便利な「ソフトライブラリ」 |
| ・ ソフトの入手と料金の支払い方法 ・ |
|
● パッケージソフトの種類 ● オンラインソフトの種類 ● シェアウェア料金の支払方法 ● 海外製ソフトの支払方法 |
| ・ これだけ知れば楽々ダウンロード ・ |
|
● ダウンロードのしくみとコツ ● 「ダウンロードサイト」を利用しよう ● ソフトのダウンロード手順 ● 画像やテキストのダウンロード方法 |
| ・ 失敗しない解凍とインストール ・ |
|
● ファイルの拡張子をチェックしよう ● 圧縮ファイルの解凍方法 ● EXEファイルのインストール手順 ● 手動インストールのしかた |
| ・ もう悩まないソフトの起動と削除 ・ |
|
● ソフトを起動させるには ● ソフトが動かないときは ● DLLとランタイムをインストール ● 使わないソフトを削除するには |
| ・ 使いこなしたいヘルプとバージョン ・ |
|
● ヘルプを読んでソフトを活用 ● αバージョン、βバージョンの意味を知る ● 古いソフトはバージョンアップしよう |
| ▲ ヘルプ INDEX へ戻る |
|
失敗しない解凍とインストール |
ファイルの拡張子が“.LZH”や“.ZIP”なら、それは「圧縮」されたファイルです。圧縮とはファイルのサイズを小さくする方法のことで、ダウンロードが速くできるようになり、複数のファイルをひとまとめにもできます。
圧縮とは逆の「解凍」(または展開)作業をすると、圧縮する前と同じ状態に戻ります。解凍をするには専用のソフトが必要なので、まだパソコンに圧縮・解凍ソフトが入っていないときは、まずは圧縮・解凍ソフトをインストールしてください。
圧縮ファイルの拡張子が“.EXE”の場合は、圧縮・解凍ソフトがなくても自動で解凍できる「自己解凍形式」がほとんどです。解凍だけされるものと、すぐインストールがはじまるものの2パターンあり、解凍だけの場合は、プログラム本体が現われてすぐ使えるか、“SETUP.EXE”というファイルが現われてインストール作業が必要かに分かれます。“SETUP.EXE”が現われたら、これをクリックすればインストールがはじまります。
●インストールのコツ5カ条 まずは添付説明書を読もう ひととおり読むのはもちろん、インストール時の注意事項はとくにしっかり読もう。ソフト作者が言うとおりにインストール作業を行えば安全で確実。自己流はパソコントラブルの元。ソフト作者のホームページを読むとより詳しい情報が手に入ることが多い。 “SETUP.EXE”ファイルを見つけよう ダウンロードしたファイルを解凍して、“SETUP.EXE”が出てきたらこれをダブルクリック。インストールが開始される。 インストール前にほかのソフトを終了させておく インストール中にほかのソフトが動いたままだとパソコンが混乱し、インストールに失敗することがある。インストールの前にほかのソフトを終了させておこう。 ショートカットアイコンは好みで設定 インストーラが付いていないソフトのときは、自分でプログラムファイルのショートカットを作ろう。作り方は簡単。プログラム本体を右クリックして、「ショートカットの作成」を選ぶだけ。できた「ショートカット」を、デスクトップやプログラムメニューに登録しよう。 インストール後は圧縮ファイルを削除 ダウンロードした圧縮ファイルはもう使わないので捨ててもOK。解凍後に出てくる“SETUP.EXE”は、添付説明書などに「アンインストールに使う」と書いてなければ必要ない。
●EXE形式の解凍方法
1.拡張子がEXEの場合は解凍ソフトがなくても解凍できる。ダブルクリックで解凍開始
2.フォルダを指定するダイアログが出たら、デスクトップやマイドキュメントなど作業がしやすいフォルダを[参照..]ボタンで指定する。複数のファイルが解凍される場合が多いので、新しいフォルダ名も指定する(\マークはフォルダの階層)
●LZH、ZIP形式の解凍方法
1.解凍ソフトがないときはインストールが必要。窓の杜のソフトライブラリ「圧縮・解凍・ファイル操作」からダウンロード
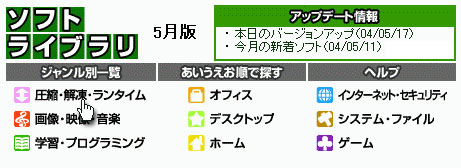
2.インストール後は、圧縮ファイルをダブルクリックするだけで解凍される。解凍ソフトのショートカットをデスクトップに置き、圧縮ファイルをドラッグ&ドロップする解凍方法もある
他のOSでは操作方法が異なる場合があります。
|
|
|
|