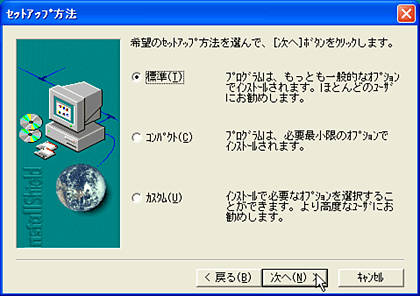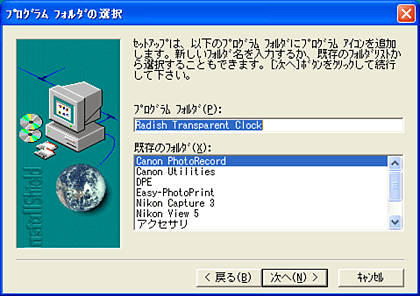| オンラインソフトの基礎知識 | ||
| ・ パッケージソフトとオンラインソフトの違いとは ・ |
|
● パソコンを便利な道具に変化させる「ソフトウェア」 ● OSやビジネスソフトに多い「パッケージソフト」 ● かゆいところに手が届く「オンラインソフト」 ● オンラインソフトの入手に便利な「ソフトライブラリ」 |
| ・ ソフトの入手と料金の支払い方法 ・ |
|
● パッケージソフトの種類 ● オンラインソフトの種類 ● シェアウェア料金の支払方法 ● 海外製ソフトの支払方法 |
| ・ これだけ知れば楽々ダウンロード ・ |
|
● ダウンロードのしくみとコツ ● 「ダウンロードサイト」を利用しよう ● ソフトのダウンロード手順 ● 画像やテキストのダウンロード方法 |
| ・ 失敗しない解凍とインストール ・ |
|
● ファイルの拡張子をチェックしよう ● 圧縮ファイルの解凍方法 ● EXEファイルのインストール手順 ● 手動インストールのしかた |
| ・ もう悩まないソフトの起動と削除 ・ |
|
● ソフトを起動させるには ● ソフトが動かないときは ● DLLとランタイムをインストール ● 使わないソフトを削除するには |
| ・ 使いこなしたいヘルプとバージョン ・ |
|
● ヘルプを読んでソフトを活用 ● αバージョン、βバージョンの意味を知る ● 古いソフトはバージョンアップしよう |
| ▲ ヘルプ INDEX へ戻る |
|
失敗しない解凍とインストール |
EXE形式の場合、ダブルクリックだけでインストールがはじまります。基本的には[次へ]や[はい]を押すだけでインストールができる便利なタイプで、「ウィザード形式」と呼ばれています。同じEXE形式にも、解凍だけが自動で、その中から“SETUP.EXE”を探し、それをダブルクリックするとやっとウィザードが立ち上がるものもあります。
実際にインストールをはじめる前には、起動中のアプリケーションはすべて終了させてください。これは、あなたが数を数えている最中に隣で関係ない数字をごちゃごちゃ言われると混乱するのと同じで、パソコンもインストール中にほかのソフトが動いたままだと混乱するからです。
●SETUP.EXEを使ったインストール手順
1.EXEファイルや解凍後出現する“SETUP.EXE”をダブルクリック
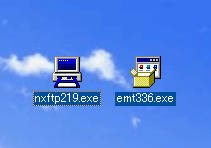

2.インストール開始のメッセージが表示されたら[次へ]をクリック
3.インストール先を指定。変更があれば[参照]ボタンをクリック、なければ[次へ]をクリック
4.[標準]を選び[次へ]をクリック
5.[スタート]-[プログラム]から表示されるプログラムメニューに登録するフォルダ名を指定し[次へ]をクリック
6.インストール後、パソコンの再起動が必要なソフトもある。そうでなくても、パソコンの再起動をしてからのほうが確実
7.起動はプログラムメニューに登録されたショートカットから行う

他のOSでは操作方法が異なる場合があります。
|
|
|
|